2 Tips Menghilangkan Kursor Mouse Saat sedang Mengetik di Windows 10/11
Apakah kalian pernah merasa terganggu oleh kursor mouse yang menghalangi pandangan saat sedang mengetik di PC Windows 10/11? Jika ya, kaliantidak sendirian.
Banyak pengguna PC yang mengalami hal yang sama dan ingin menghilangkan kursor mouse saat sedang mengetik. Untungnya, ada beberapa cara yang bisa kita lakukan untuk menyembunyikan kursor mouse saat sedang mengetik di Windows 10/11.
Dengan begitu nantinya kita akan memudahkan ketika sedang mengetik, karena kursor akan disembunyikan dan tidak mengganggu pandangan kita.
Pada Windows sendiri sebenarnya sudah tersedia fitur ini, namun hanya bisa berfungsi pada aplikasi bawaan Windows saja. Seperti pada Notepad, Microsoft Office, dan lain sebagainya.
Namun tenang saja, untuk menghilangkan kursor saat mengetik disemua aplikasi atau program. Ternyata kita bisa menggunakan aplikasi pihak ketiga.
Baca juga: Beginilah Cara Mengubah Warna Start Menu di Windows 11 (Manual dan Otomatis)
Menghilangkan Kursor Mouse Saat sedang Mengetik di Windows 10/11
Berikut ini adalah beberapa tips yang bisa kita coba untuk menghilangkan kursor mouse saat mengetik di Windows 10/11 :
1. Menggunakan Opsi Bawaan Windows
Cara pertama yang bisa kita lakukan untuk menyembunyikan kursor mouse saat sedang mengetik adalah dengan menggunakan opsi bawaan yang tersedia di Windows 10/11.
Cara ini cukup mudah dan cepat, namun hanya berfungsi di beberapa aplikasi tertentu, seperti Notepad, WordPad, dan Microsoft Word. Untuk aplikasi lain, seperti Chrome dan Edge, kursor mouse akan tetap muncul saat kita sedang mengetik.
Berikut ini adalah langkah-langkah yang bisa kita ikuti untuk menggunakan opsi bawaan Windows:
- Buka Control Panel.
- Kemudian pilih Hardware and Sound.
- Lalu pilih Mouse.
- Pada kotak dialog Mouse Properties, kita pilih Tab Pointer Option. Kemudian tinggal ceklis opsi Hide pointer while typing.
- Jika sudah klik Apply diikuti oleh OK.
- Selesai. Mulai sekarang, ketika kita mulai mengetik di aplikasi seperti Notepad, PC kita akan menyembunyikan kursor mouse. Segera setelah kita menggerakkan mouse atau trackpad, kursor mouse akan muncul kembali.
2. Menggunakan Aplikasi Windows Cursor Hider
Cara kedua yang bisa kita lakukan untuk menyembunyikan kursor mouse saat sedang mengetik adalah dengan menggunakan aplikasi gratis dan sumber terbuka bernama Windows Cursor Hider.
Aplikasi ini bisa menyembunyikan kursor mouse saat kita sedang mengetik di semua aplikasi yang kita gunakan, tidak terbatas pada aplikasi tertentu saja. Aplikasi ini juga sangat ringan dan mudah digunakan.
Berikut ini adalah langkah-langkah yang bisa kita ikuti untuk menggunakan aplikasi Windows Cursor Hider:
- Langkah pertama Download Windows Cursor Hider.
- Kemudian jalankan aplikasi Windows Cursor Hider yang sudah berhasil di unduh dengan cara klik 2X.
- Tidak seperti banyak aplikasi lain, kita tidak akan melihat jendela aplikasi atau apa pun. Kita hanya akan melihat ikon aplikasi di bilah tugas.
- Selesai. Mulai sekarang, ketika kita mulai mengetik di PC, aplikasi akan memastikan kursor mouse tidak muncul. Segera setelah kita berhenti mengetik, kursor mouse akan muncul kembali.
- Untuk menonaktifkan aplikasi, kita bisa klik kanan pada ikon aplikasi dan pilih Pause. Untuk menghapus aplikasi, kita bisa klik kanan pada ikon aplikasi dan pilih Exit, kemudian menghapus file aplikasi yang telah kita unduh tadi.
Perlu diketahui juga jika aplikasi merupakan aplikasi portable, sehingga perlu menjalankan aplikasi jika ingin menggunakannya saat pertama kali laptop/pc di hidupkan.
Oleh sebab itu membuatkan Shortcut atau memindahkan file di Desktop untuk aplikasi ini sangat disarankan, sehingga nantinya saat Desktop pertama kali di hidupkan kita tinggal menjalankannya secara langsung.
Dengan mengikuti tips-tips di atas, kita bisa menghilangkan kursor mouse saat sedang mengetik di Windows 10/11 dengan mudah dan cepat. Kita bisa memilih cara yang paling sesuai dengan kebutuhan dan preferensi kita, baik menggunakan opsi bawaan Windows, atau menggunakan aplikasi Windows Cursor Hider. Dengan begitu, kita bisa mengetik dengan lebih nyaman dan fokus, tanpa terganggu oleh kursor mouse yang menghalangi pandangan kita.Baca juga:
Semoga artikel ini bermanfaat dan membantu kalian dalam mengatasi masalah kursor mouse yang mengganggu. Jika kalian memiliki pertanyaan, saran, atau pengalaman terkait topik ini, silakan tulis di kolom komentar di bawah ini. Jangan lupa juga untuk membagikan artikel ini ke teman-teman kalian yang mungkin membutuhkan. Terima kasih telah membaca dan sampai jumpa di artikel selanjutnya!

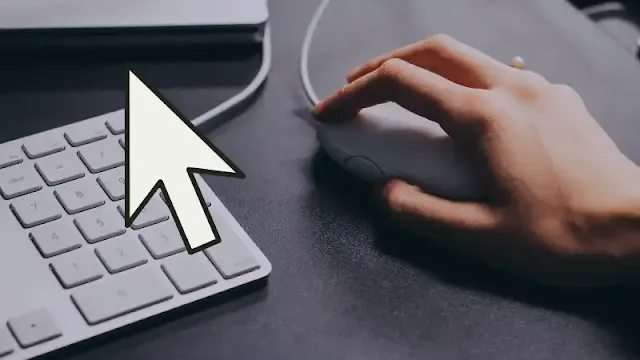
.webp)
.webp)
.webp)
.webp)
.webp)
.webp)
.webp)
.webp)

Posting Komentar untuk "2 Tips Menghilangkan Kursor Mouse Saat sedang Mengetik di Windows 10/11"
Posting Komentar