Beginilah Cara Mengubah Warna Start Menu di Windows 11 (Manual dan Otomatis)
Salah satu perubahan yang cukup menarik pada Windows 11 adalah Start Menu yang kini berada di tengah Taskbar. Start Menu ini memiliki desain yang lebih minimalis dan modern, namun tetap mudah digunakan.
Namun, apakah kalian tahu bahwa kita bisa mengubah warna Start Menu di Windows 11 sesuai dengan selera kita? Ya, kita bisa memilih warna apa saja yang kita inginkan untuk Start Menu dan Taskbar, baik itu warna solid maupun warna yang mengikuti Wallpaper Desktop kita. Cara mengubah warna Start Menu di Windows 11 ini sebenarnya sangat mudah dan cepat, hanya membutuhkan beberapa langkah saja.
Dalam artikel ini, kita akan membahas cara mengubah warna Start Menu di Windows 11 secara manual dan otomatis. Kita juga akan memberikan beberapa tips dan trik untuk membuat Start Menu dan Taskbar Windows 11 lebih menarik dan personal. Yuk, simak ulasan lengkapnya berikut ini!
Baca juga: Cara Memunculkan / Menyembunyikan Icon di System Tray Windows 11
Cara Mengubah Warna Start Menu di Windows 11
1. Cara Mengubah Warna Start Menu di Windows 11 Secara Manual
Jika kita ingin mengatur warna Start Menu dan Taskbar Windows 11 secara manual, kita bisa melakukannya melalui menu Settings. Nantinya kita bisa memilih warna apa saja yang tersedia di palet warna, atau bahkan membuat warna sendiri sesuai dengan keinginan kita sendiri.
Berikut adalah langkah-langkah untuk mengubah warna Start Menu di Windows 11 secara manual:
- Buka aplikasi Settings dengan menekan tombol Windows + I secara bersamaan pada keyboard.
- Lali pada panel sebelah kiri, klik opsi Personalization.
- Pada panel sebelah kanan, klik opsi Colors.
- Kemudian pada Choose your mode, pilih opsi Dark. Langkah ini akan membuat Windows 11 menggunakan mode gelap (Dark). sebab jika Windows 11 masih menggunakan mode terang, maka opsi mengganti warna Start menu tidak bisa.
- Selanjutnya aktifkan opsi Show accent color on Start and Taskbar dengan mengeklik tombol toggle di sebelahnya. Warna Start Menu dan Taskbar akan berubah secara otomatis sesuai dengan warna yang dipilih di atasnya.
- Jika kita ingin mengganti warna, pastikan opsi Accent color sudah diatur ke Manual. Kemudian, pilih warna yang kita inginkan dari palet warna yang tersedia.
- Jika ingin membuat warna sendiri, klik opsi Custom color. Kemudian kita bisa memilih warna dari roda warna, atau memasukkan kode warna HEX, RGB, atau HSL. Jika sudah, klik Done.
- Selesai. Sekarang kita sudah berhasil mengubah warna Start Menu dan Taskbar Windows 11 secara manual.
2. Cara Mengubah Warna Start Menu di Windows 11 Secara Otomatis
Selanjutnya jika ingin membuat warna Start Menu dan Taskbar Windows 11 secara otomatis, kita bisa mengaktifkan opsi yang membuat warna Start Menu mengikuti warna dari Wallpaper Desktop yang kita gunakan.
Dengan begitu, warna Start Menu akan berubah-ubah sesuai dengan gambar yang kita gunakan sebagai latar belakang Desktop.
Berikut adalah langkah-langkah untuk mengubah warna Start Menu di Windows 11 secara otomatis:
- Buka aplikasi Settings dengan menekan tombol Windows + I secara bersamaan pada keyboard.
- Lali pada panel sebelah kiri, klik opsi Personalization.
- Pada panel sebelah kanan, klik opsi Colors.
- Kemudian pada Choose your mode, pilih opsi Dark. Langkah ini akan membuat Windows 11 menggunakan mode gelap (Dark). sebab jika Windows 11 masih menggunakan mode terang, maka opsi mengganti warna Start menu tidak bisa.
- Selanjutnya aktifkan opsi Show accent color on Start and Taskbar dengan mengeklik tombol toggle di sebelahnya.
- Ubah opsi Accent color menjadi Automatic. Warna Start Menu dan Taskbar akan berubah secara otomatis sesuai dengan warna dominan dari Wallpaper Desktop kita gunakan.
- Selesai.
Tips dan Trik untuk Membuat Start Menu dan Taskbar Windows 11 Lebih Menarik
Selain mengubah warna Start Menu dan Taskbar Windows 11, kita juga bisa melakukan beberapa hal lain untuk membuat tampilan Start Menu dan Taskbar Windows 11 lebih menarik dan personal. Berikut adalah beberapa tips dan trik yang bisa kita coba:
- Jika kita ingin membuat Start Menu dan Taskbar Windows 11 lebih transparan, kita bisa mengaktifkan opsi Transparency effects pada menu Colors di Settings. Dengan begitu, kita bisa melihat gambar Wallpaper Desktop kita di belakang Start Menu dan Taskbar.
- Kemudian jika ingin mengubah posisi Start Menu dan Taskbar Windows 11 dari tengah ke kiri, kita bisa mengaktifkan opsi Taskbar alignment pada menu Taskbar di Settings. Dengan begitu, kita bisa membuat Start Menu dan Taskbar Windows 11 seperti di Windows 10.
Baca juga: 2 Tips Menghilangkan Kursor Mouse Saat sedang Mengetik di Windows 10/11
Itulah beberapa cara dan tips yang bisa kita lakukan untuk mengubah warna Start Menu di Windows 11. Dengan mengubah warna Start Menu, kita bisa membuat tampilan Windows 11 lebih sesuai dengan selera dan kepribadian kita.
Kita juga bisa mengeksplorasi fitur-fitur lain yang ada di Windows 11, seperti Snap Layouts, Widgets, Microsoft Store, dan lainnya. Windows 11 adalah sistem operasi yang dirancang untuk memberikan pengalaman yang lebih produktif, kreatif, dan menyenangkan bagi penggunanya. Jadi, jangan ragu untuk mencoba dan menikmati semua kemampuan yang ditawarkan oleh Windows 11.

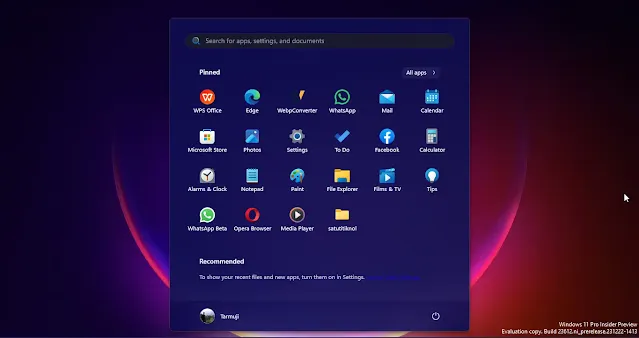
.webp)
.webp)
.webp)
.webp)
.webp)
.webp)

Posting Komentar untuk "Beginilah Cara Mengubah Warna Start Menu di Windows 11 (Manual dan Otomatis)"
Posting Komentar