Bagaimana Cara Run as Administrator aplikasi Windows? Berikut Tutorialnya
Ada banyak alasan mengapa kita perlu menjalankan aplikasi Windows sebagai administrator. Misalnya, untuk mengubah pengaturan sistem, menginstal program, atau mengakses file yang terlindungi.
Namun, tidak semua aplikasi Windows dapat dijalankan sebagai administrator secara otomatis. Kita perlu melakukan beberapa langkah tambahan untuk mengaktifkan fitur ini.
Apa itu Run as Administrator?
Run as Administrator adalah fitur yang memungkinkan kita untuk menjalankan aplikasi Windows dengan hak akses yang lebih tinggi daripada pengguna biasa. Dengan menjalankan aplikasi Windows sebagai administrator, kita dapat melakukan berbagai hal yang tidak dapat dilakukan dengan hak akses biasa, seperti mengubah pengaturan sistem, menginstal program, atau mengakses file yang terlindungi.
Namun, menjalankan aplikasi Windows sebagai administrator juga memiliki risiko keamanan, karena kita dapat dengan mudah menghapus atau merusak file penting yang berhubungan dengan sistem operasi. Oleh karena itu, kita harus berhati-hati dan hanya menjalankan aplikasi yang kita percayai dan yang berasal dari sumber yang terpercaya.
Nah dalam artikel ini, kita akan mencoba membahas beberapa cara untuk menjalankan aplikasi Windows sebagai administrator.
Baca juga: 2 Tips Menghilangkan Kursor Mouse Saat sedang Mengetik di Windows 10/11
Cara Run as Administrator aplikasi Windows
Cara 1: Klik kanan dan pilih Run as administrator
Cara ini adalah cara paling sederhana dan umum untuk menjalankan aplikasi Windows sebagai administrator. Kita hanya perlu klik kanan pada ikon aplikasi yang ingin kita jalankan, baik di desktop, Start menu, atau File Explorer. Kemudian, kita pilih opsi Run as administrator dari menu konteks yang muncul. Aplikasi tersebut akan terbuka dengan hak akses administrator.
Untuk lebih jelasnya, berikut adalah langkah-langkahnya:
- Cari aplikasi atau program yang akan dijalankan sebagai Administrator. Dalam contoh di sini, misalnya saya akan membuka program sebagai Administrator yang saya buka melalui File Explorer.
- Klik kanan lalu pilih Run as administrator.
- Akan muncul pesan aktivasi, pilih Yes.
- Selesai.
Cara 2: Gunakan pintasan keyboard
Kemudian cara yang selanjutnya adalah menggunakan Keyboard, cara ini merupakan cara yang lebih cepat dan praktis untuk menjalankan aplikasi Windows sebagai administrator.
Kita hanya perlu menekan dan tahan tombol CTRL + SHIFT pada keyboard. Kemudian buka aplikasi yang diinginkan. Maka aplikasi tersebut akan terbuka dengan hak akses administrator.
Aplikasi atau program dapat dibuka dari menu Start, Search, Shortcut Desktop, File Explorer dan lain sebagainya.
Cara 3: Lewat Jendela RUN
Selain kedua cara diatas bisa juga melalui jendela RUN. Bagi yang sering menggunakan fitur jendela RUN. Maka cara ini sangat cocok untuk digunakan.
Berikut langkah-langkahnya:
- Buka RUN (tekan Windows + R)
- Kemudian masukkan perintah nama file executable-nya. Misalnya saya ingin membuka CMD.
- Lalu tekan dan tahan tombol CTRL + SHIFT, selanjutnya klik OK atau tekan Enter.
- Akan muncul pesan aktivasi, pilih Yes.
- Selesai.
Membuat Aplikasi Selalu Menggunakan Run as Administrator
Kemudian ada cara tambahan, dimana nantinya aplikasi yang dipilih akan selalu dijalankan sebagai administrator.
Cara ini adalah cara yang lebih permanen untuk menjalankan aplikasi Windows sebagai administrator. Kita dapat mengubah pengaturan kompatibilitas dari aplikasi yang ingin kita jalankan, sehingga aplikasi tersebut akan selalu dijalankan sebagai administrator setiap kali kita membukanya.
Caranya adalah sebagai berikut:
- Klik kanan pada ikon aplikasi yang ingin kita jalankan, lalu pilih Properties. Sementara jika aplikasi yang kalian inginkan tidak dibuat Shortcut, maka silakan cari saja dimana letak aplikasi tersebut dan lakukan langkah yang sama.
- Pada jendela Properties, klik tab Compatibility.
- Beri tanda centang pada opsi Run this program as an administrator.
- Klik OK untuk menyimpan pengaturan.
- Selesai.
Setelah itu, aplikasi tersebut akan selalu dijalankan sebagai administrator setiap kali kita membukanya.
Baca juga: Cara Merubah Layout Menu Start Windows 11
Sekian artikel tentang Cara Run as Administrator aplikasi Windows yang dapat saya sampaikan. Saya berharap artikel ini dapat membantu kalian semua memahami cara-cara yang berbeda untuk menjalankan aplikasi Windows dengan hak akses administrator.
Dengan menjalankan aplikasi Windows sebagai administrator, kita dapat melakukan berbagai hal yang tidak dapat dilakukan dengan hak akses biasa, seperti mengubah pengaturan sistem, menginstal program, atau mengakses file yang terlindungi.
Namun, kita juga harus berhati-hati dengan risiko keamanan yang mungkin timbul dari menjalankan aplikasi Windows sebagai administrator. Pastikan jika kita hanya menjalankan aplikasi yang kita percayai dan yang berasal dari sumber yang terpercaya. Jangan lupa untuk selalu memperbarui sistem operasi dan aplikasi agar tetap aman dan terhindar dari virus, malware, atau serangan hacker.

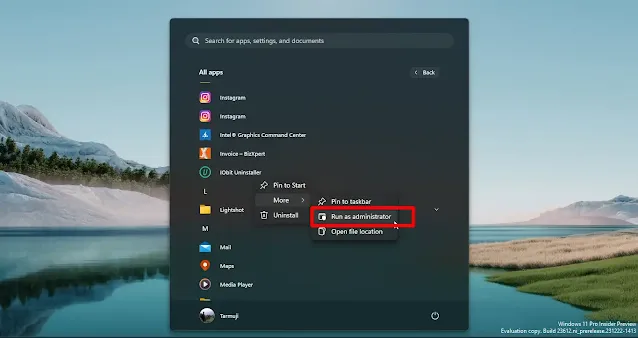
.webp)
.webp)
.webp)
.webp)
.webp)

Posting Komentar untuk "Bagaimana Cara Run as Administrator aplikasi Windows? Berikut Tutorialnya"
Posting Komentar