Cara Melihat RAM Laptop Yang Terpakai Untuk Apa Saja (Windows)
Melihat RAM Laptop yang terpakai untuk apa saja kadang memang perlu dilakukan. Hal tersebut supaya dapat memantau dari pemakaian RAM itu sendiri.
Tak jarang banyak pengguna yang mengalami penggunaan RAM penuh, entah memang spesifikasi RAM yang digunakan kecil atau memang banyak program dan aplikasi yang dijalankan.
Sehingga pengguna kadang perlu melakukan cek mengenai penggunaan RAM yang terpakai pada Laptop yang digunakannya.
Untuk selanjutnya bisa saja menghentikan aplikasi atau program yang tidak digunakan dan menggunakan RAM terlalu besar.
Pada komputer Windows sendiri telah menyediakan sebuah fitur yang dapat digunakan untuk melihat performa RAM yang sedang berjalan pada komputer.
Nantinya pengguna akan dapat melihat dengan detail mengenai statistik pemakaian RAM. Dari jumlah kapasitas total RAM, RAM terpakai dan bahkan rincian aplikasi atau program yang menggunakan RAM.
Baca juga: Cara Cek Penggunaan WIFI di Laptop Windows 11
Cara Melihat RAM Laptop Yang Terpakai Untuk Apa Saja di Windows
Untuk melihat RAM Laptop yang terpakai pada Windows dapat dilakukan melalau aplikasi Task Manager.
Aplikasi ini merupakan fitur bawaan yang sudah disediakan langsung oleh Microsoft selaku pengembang OS Windows.
A. Melalui Task Manager Versi Lama
Nah pada tutorial yang pertama ini melihat RAM yang terpakai pada Task Manager versi lama. Task Manager versi ini terdapat pada Windows 10 atau di bawahnya.
1. Melihat Kapasitas dan Jumlah RAM Yang Terpakai
- Buka Task Manager
Untuk membuka Task Manager dapat dengan menekan tombol keyboard CTRL + ALT + DELETE, kemudian silakan pilih Task Manager.
Ada banyak cara yang dapat dilakukan dalam membuka Task Manager, salah satunya seperti yang sudah dijelaskan di atas.
Namun jika masih bingung mengenai bagaimana cara membuka Task Manager, bisa membaca artikel berikut: 12 Cara Membuka Task Manager di Windows - Kemudian Pilih TAB Performance
- Selanjutnya Klik Pada Bagian Memory
Terlihat pada bagian Memory, kapasitas RAM yang digunakan serta jumlah yang digunakan.
Pada contoh di sini kapasitas RAM yang digunakan pada Laptop saya sebesar 4GB, kemudian RAM yang terpakai atau digunakan sebesar 79%.
2. Melihat Daftar Aplikasi atau Program Yang Menggunakan RAM
Selanjutnya jika ingin melihat rincian daftar Aplikasi atau program yang menggunakan RAM dapat dilihat pada TAB Processes.
Nanti rincian penggunaan RAM akan terlihat dengan jelas. Nah berikut caranya:
- Pada Task Manager, Silakan Klik TAB Processes
- Lihat Daftar Aplikasi atau Program Yang Menggunakan RAM
Terlihat seperti pada gambar di atas, jika rincian daftar Aplikasi atau Program yang sedang berjalan. Kemudian pada bagian Memory merupakan rincian jumlah RAM yang digunakan.
3. Menghentikan Aplikasi atau Program Yang Berjalan
Kemudian jika ingin menghentikan Aplikasi atau program yang sedang berjalan, yang gunanya mungkin untuk melonggarkan RAM yang terpakai (apabila RAM penuh).
Maka caranya sebagai berikut:
- Pada TAB Processes, Pilih Aplikasi atau Program Yang Ingin di Hentikan
- Kemudian Silakan Klik End task
- Selesai
Maka nantinya Aplikasi atau Program yang dipilih akan dihentikan secara paksa.
B. Melalui Task Manager Versi Baru
Kemudian untuk melihat RAM yang terpakai pada Task Manager versi baru, caranya kurang lebih sama persis.
Hanya saja Task Manager versi terbaru ini memiliki tampilan atau desain yang sedikit berbeda. Task Manager versi terbaru terdapat pada Windows 11 yang paling baru.
1. Melihat Kapasitas dan Jumlah RAM Yang Terpakai
- Buka Task Manager
Ada banyak cara dalam membuka Task Manager, namun cara termudah pada Windows 11 dapat melalui Search. - Kemudian Klik Performance
- Klik dan Lihat Pada Bagian Memory
Terlihat pada gambar di atas jika jumlah kapasitas RAM yang digunakan serta jumlah yang terpakai terlihat dengan jelas.
2. Mengecek Penggunaan RAM Untuk Apa Saja
Untuk selanjutnya jika ingin melihat rincian dari penggunaan RAM, maksudnya digunakan untuk apa saja RAM tersebut.
Untuk rincian-nya dapat dilihat pada bagian Processes, berikut caranya:
- Klik atau Pilih Processes
- Cek Penggunaan RAM
3. Menghentikan Aplikasi atau Program Yang Berjalan
Jika dirasa RAM penuh dan ingin menghentikan Aplikasi atau Program yang sedang berjalan, maka caranya sama seperti pada Task Manager versi lama (sudah dijelaskan di atas).
Untuk lebih memperjelas, simak caranya sebagai berikut:
- Pilih Aplikasi atau Program Yang Ingin di Hentikan, Lalu Klik End task
Baca juga: 4 Cara Cek Slot Ram Laptop Tanpa Bongkar (Windows)
Nah itulah tadi ulasan mengenai bagaimana cara melihat RAM Laptop yang digunakan untuk apa saja pada Windows.
Memantau penggunaan RAM pada Laptop maupun PC yang sedang digunakan memang terkadang perlu dilakukan. Hal ini bisanya jika RAM penuh.
Sehingga nantinya dapat menganalisa dari penggunaan RAM itu sendiri, dan jika perlu melakukan penghentian (menutup) aplikasi atau program yang sekiranya tidak digunakan dan memakan ruang RAM yang banyak.
RAM sendiri merupakan komponen yang memiliki pengaruh besar dalam hal kecepatan komputer, oleh sebab itu memanajemen penggunaan RAM pada perangkat yang digunakan sangat diperlukan.
Hal tersebut jika memang kapasitas RAM yang digunakan memiliki spesifikasi yang pas-pasan.

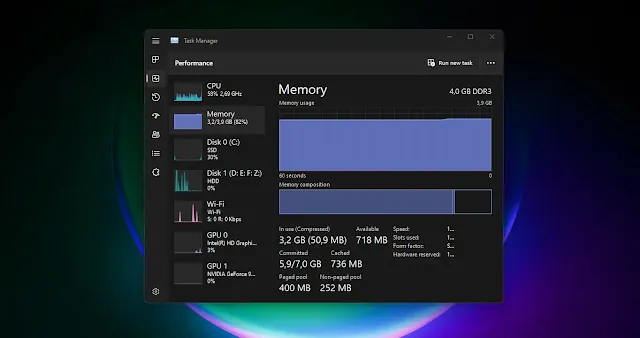
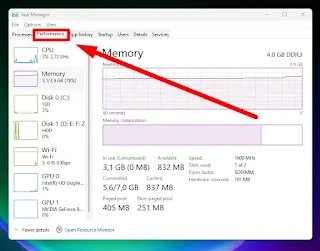

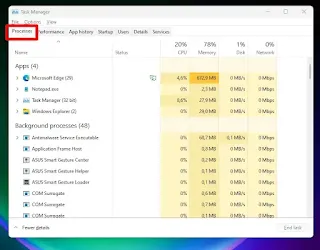










Posting Komentar untuk "Cara Melihat RAM Laptop Yang Terpakai Untuk Apa Saja (Windows)"
Posting Komentar