4 Cara Cek Slot Ram Laptop Tanpa Bongkar (Windows)
Kalian ingin melakukan Upgrade memori RAM Laptop/PC? Maka hal pertama yang harus dilakukan adalah melihat atau mengecek terlebih dahulu Slot RAM.
Pada Laptop/PC harus dicek Slot RAM apakah tersedia Slot tambahan atau tidak. Jika tersedia maka berapa jumlahnya. Nah kemudian selanjutnya baru dapat melakukan Upgrade RAM.
Untuk melihat slot RAM secara jelas dan tepat harus membongkar perangkat dan mengecek-nya secara langsung pada bagian Motherboard.
Namun tentu hal tersebut sangatlah tidak efisien atau memakan waktu, dan tentu saja membongkar perangkat harus dilakukan oleh orang yang sudah ahli.
Tapi jangan kawatir, karena untuk melihat jumlah slot RAM dapat dilakukan dapat melakukan bongkar casing. Pengguna dapat mengecek-nya lewat beberapa cara.
RAM memang sangat penting dan merupakan salah satu faktor yang mempengaruhi kecepatan komputer.
Memori RAM yang penuh akan membuat proses komputer menjadi lamban dan yang paling parah bisa saja mengalami Not Responding.
Semakin terbaru atau semakin tinggi versi suatu Sistem Operasi maupun Software biasanya semakin tinggi juga spesifikasi Hardware yang dibutuhkan, agar dapat berjalan dengan lancar.
Jika memang dirasa jumlah memori RAM kalian sedikit atau pas-pasan maka alangkah lebih baik melakukan penambahan agar RAM lebih lega (Jika Laptop/PC mendukung Upgrade RAM).
Baca juga: Cara Agar Klik Kanan Windows 11 Seperti Windows 10
Cara Cek Slot Ram Laptop Tanpa Bongkar (Windows)
Di Bawah ini merupakan beberapa cara yang dapat dilakukan dalam melihat jumlah slot RAM yang terdapat pada Laptop/PC Windows.
1. Lewat Task Manager
Untuk cara pertama ini melalui Task Manager. Menu ini memang digunakan untuk mengatasi jika kalau perangkat mengalami Eror.
Namun pada Task Manager dapat juga digunakan untuk melihat jumlah Slot RAM. Untuk caranya sendiri, berikut langkah-langkahnya:
- Buka Task ManagerLangkah pertama silakan buka Task Manager, cara termudah membukanya ialah lewat Search. Atau mungkin bisa lewat cara lain. Intinya silahkan buka saja Task Manager.
- Kemudian Pilih Menu Performance
- Kemudian Pilih Memory
- Lihat Jumlah Slot RAM Pada Bagian Slot Used
Dari contoh diatas dapat dilihat bahwa Laptop yang saya gunakan terdapat dua Slot RAM, yang artinya jika saya ingin menambahkan RAM lagi hal itu bisa dilakukan.
Terlihat bahwa terdapat 2 Slot namun hanya satu yang terpakai. - Selesai
2. Melalui CMD (Command Prompt)
Untuk cara yang dapat digunakan selanjutnya adalah melalui CMD (Command Prompt). kalian hanya perlu memasukkan perintah khusus nantinya jumlah slot akan langsung di munculkan.
Berikut tutorial-nya:
- Buka CMD Dengan Run Administrator
Pertama buka CMD dengan Run Administrator. Untuk caranya sendiri bisa melalui Search, seperti pada gambar diatas. - Masukkan Perintah Berikut: wmic memphysical get memorydevices
Nah untuk melihat atau mengecek jumlah Slot RAM lewat CMD, silakan masukkan perintah diatas. - Jika Sudah Tekan Enter
- Lihat Jumlah Slot RAM
Jumlah Slot akan ditampilkan, dalam contoh disini jumlah Slot RAM yang ada pada Laptop saya adalah dua. - Selesai
3. Melalui Power Shell
Sebenarnya untuk cara yang ketiga ini (melalui Power Shell) lebih untuk melihat RAM yang ada pada Laptop/PC secara rinci.
Sebab nantinya informasi yang ditampilkan hanya menampilkan RAM yang sudah terpasang saja.
Namun lewat Power Shell informasi yang ditampilkan sangat rinci, mulai dari kecepatan bahkan nama Brand dari RAM yang digunakan.
Berikut caranya:
- Buka Power Shell Dengan Run Administrator
- Kemudian Masukkan Perintah Berikut: Get-CimInstance -ClassName Win32_PhysicalMemory | Format-Table Devicelocator, Manufacturer, Speed, ConfiguredClockSpeed, BankLabel
- Jika Sudah Tekan Enter
- Lihat RAM
Seperti yang terlihat pada informasi yang ditampilkan, hanya menampilkan spesifikasi RAM yang sudah terpasang saja. Padahal pada Laptop yang saya gunakan terdapat dua Slot.
Namun informasi yang ditampilkan sangat rinci, mulai dari Speed dan Brand RAM yang digunakan. - Selesai
4. Lewat Aplikasi CPU-Z
Kemudian selain menggunakan cara-cara sebelumnya, bisa juga menggunakan dengan Aplikasi pihak ketiga. Aplikasi yang dapat digunakan adalah CPU-Z.
Berikut caranya:
- Download dan Install CPU-Z lewat Link Berikut: https://www.cpuid.com/softwares/cpu-z.html
- Sampai Disini Saya Anggap Kalian Tidak Ada Masalah, Sebab Untuk Melakukan Instalasi CPU-Z Sangat Mudah (Tinggal Download, Lalu Jalankan File Installer, Selanjutnya Tinggal Next-Next Saja Hingga Selesai)
- Buka Aplikasi CPU-Z Yang Sudah Berhasil di Install
- Pilih Tab SPD
- Lihat Slot RAM
Berapa jumlah Slot RAM pada Laptop/PC yang kalian gunakan akan terlihat disana, silahkan cek saja. - Selesai
Baca juga: 4 Cara Mematikan Komputer Beserta Gambarnya (Windows 7/10/11)
Nah itulah mengenai bagaimana cara cek slot RAM Laptop tanpa bongkar pada Windows. Dari beberapa cara yang sudah di jelaskan, silahkan pilih mana yang menurut kalian paling mudah dan simple.
Jika pada Laptop/PC yang kalian gunakan ternyata memiliki slot lebih dari satu maka kemungkinan besar perangkat kalian mendukung untuk menambah jumlah kapasitas RAM (Upgrade RAM).
Oleh karena itu segera lakukan Upgrade RAM agar Laptop/PC menjadi lebih power full performa-nya. Terutama jika kalian ingin menggunakan Sistem Operasi maupun Software yang menggunakan versi terbaru.
Sistem Operasi maupun Software terbaru tentunya membutuhkan spesifikasi yang lebih tinggi agar berjalan dengan lancar.
Sekian dan semoga membantu………

.webp)


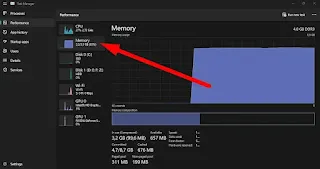





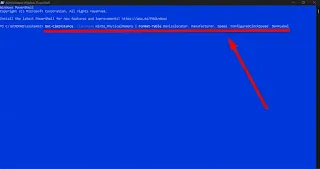


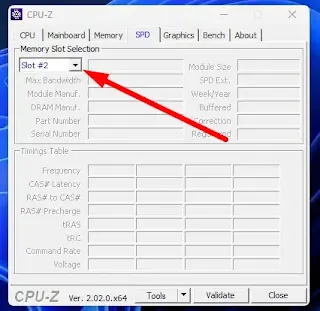

Posting Komentar untuk "4 Cara Cek Slot Ram Laptop Tanpa Bongkar (Windows)"
Posting Komentar