2 Cara Agar Microsoft Edge Tidak Berjalan di Latar Belakang
Microsoft Edge tetap berjalan di latar belakang meskipun kita sudah menutup aplikasinya. Hal ini tentunya bisa mempengaruhi kinerja sistem dan memakan memori yang kita butuhkan untuk aplikasi lain.
Untungnya, kita bisa mengatur agar Microsoft Edge tidak berjalan di latar belakang setelah kita menutupnya. Ada dua cara yang bisa kita lakukan, yaitu melalui pengaturan di Edge sendiri atau melalui task manager. Berikut adalah langkah-langkahnya.
Baca juga: Cara Menampilkan Tombol Favorites di Toolbar Microsoft Edge PC
Cara Agar Microsoft Edge Tidak Berjalan di Latar Belakang
1. Melalui Pengaturan di Edge
Cara ini lebih mudah dan direkomendasikan untuk mencegah Microsoft Edge berjalan di latar belakang secara permanen. Berikut adalah caranya:
- Buka Microsoft Edge di komputer/laptop.
- Klik ikon tiga titik horizontal di pojok kanan atas, lalu pilih Settings.
- Di jendela Settings, klik menu System and performance di sebelah kiri.
- Di sisi kanan, ubah status menjadi Off pada opsi Continue running background apps when Microsoft Edge is closed.
- Selesai.
2. Melalui Task Manager
Cara ini bisa kita lakukan jika kita tidak ingin mengubah pengaturan di Edge atau jika Edge masih berjalan di latar belakang meskipun kita sudah mengubah pengaturannya. Cara ini bersifat sementara dan kita harus mengulanginya setiap kali kita menutup Edge. Berikut adalah caranya:
- Buka Task Manager di komputer kita. Kita bisa menekan Ctrl + Shift + Esc secara bersamaan atau klik kanan pada taskbar dan pilih Task Manager.
- Di tab Processes, cari nama proses Microsoft Edge. Kita bisa mengurutkan daftar proses berdasarkan nama atau memori yang digunakan.
- Klik kanan pada proses Microsoft Edge, lalu pilih End task.
- Selesai.
Dengan cara ini, kita bisa menghentikan paksa Microsoft Edge yang berjalan di latar belakang. Kita bisa membebaskan memori yang digunakan oleh Edge dan memberikannya kepada aplikasi lain yang kita butuhkan.
Baca juga: 2 Cara Mematikan Auto Update Microsoft Edge di Windows
Microsoft Edge merupakan salah satu browser yang bagus dan memiliki banyak kelebihan, tetapi kita mungkin tidak ingin ia berjalan di latar belakang setelah kita menutupnya. Kita bisa mengatur agar Microsoft Edge tidak berjalan di latar belakang dengan dua cara, yaitu melalui pengaturan di Edge sendiri atau melalui task manager. Dengan begitu, kita bisa mengoptimalkan penggunaan memori dan kinerja sistem kita.
Namun, kita juga perlu mempertimbangkan dampak dari menghentikan Microsoft Edge di latar belakang. Apakah kita masih bisa mendapatkan notifikasi dari situs web yang kita kunjungi? Apakah kita masih bisa melanjutkan aktivitas browsing yang terakhir kita lakukan? Apakah kita masih bisa menikmati fitur-fitur canggih yang ditawarkan oleh Microsoft Edge?
Jawabannya adalah tergantung pada preferensi kita masing-masing. Jika kita merasa bahwa Microsoft Edge tidak mengganggu kinerja sistem kita, kita bisa membiarkannya berjalan di latar belakang. Jika kita merasa bahwa Microsoft Edge memakan terlalu banyak memori, kita bisa menghentikannya. Yang penting adalah kita mengetahui cara-cara untuk mengaturnya sesuai dengan kebutuhan kita.
Demikianlah artikel tentang cara agar Microsoft Edge tidak berjalan di latar belakang. Semoga artikel ini bermanfaat dan membantu kalian dalam mengelola browser anda. Jika ada yang memiliki pertanyaan, saran, atau kritik, silakan tulis di kolom komentar di bawah ini.
Baca juga: Cara Menampilkan dan Menyembunyikan Fitur Cuaca di Halaman Home Microsoft Edge PC

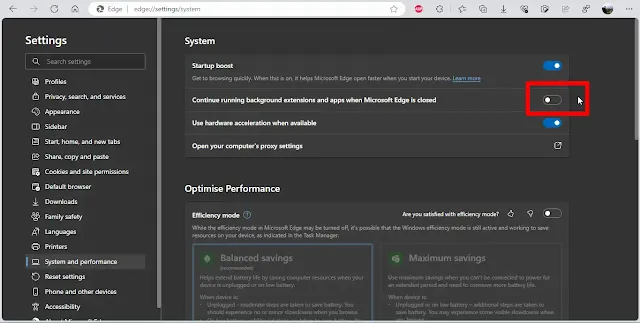
.webp)
.webp)
.webp)

Posting Komentar untuk "2 Cara Agar Microsoft Edge Tidak Berjalan di Latar Belakang"
Posting Komentar