Langkah-Langkah Mengatur Waktu Sleep Laptop Windows 11 sesuai dengan Kebutuhan Kita
Windows 11 hadir dengan menawarkan berbagai fitur dan peningkatan performa. Salah satu fitur yang bisa kita sesuaikan adalah waktu sleep, yaitu waktu yang dibutuhkan oleh laptop untuk masuk ke mode tidur saat tidak digunakan.
Mode tidur atau sleep adalah kondisi di mana laptop menghemat daya dengan mematikan semua komponen komponen kecuali RAM, seperti layar, hard disk, dan kipas. Mode tidur bisa membantu kita menghemat baterai atau listrik, serta menjaga laptop tetap dingin dan aman ketika kita meninggalkannya.
Pada setelan Default Windows 11 mode sleep akan otomatis aktif setelah laptop/pc tidak digunakan beberapa waktu.
Namun, terkadang kita mungkin ingin mengatur waktu sleep sesuai dengan kebutuhan kita, misalnya jika kita sedang bekerja dengan dokumen penting, menonton video, atau mendengarkan musik. Dengan mengatur waktu sleep yang tepat, kita bisa menghindari laptop masuk ke mode tidur secara tiba-tiba dan mengganggu aktivitas kita.
Baca juga: Cara Mengubah Fungsi Tombol Power Laptop Windows 10/11
Cara Mengatur waktu sleep laptop Windows 11
Berikut adalah langkah-langkah untuk mengatur waktu sleep laptop Windows 11 sesuai dengan kebutuhan kita:
1. Melalui Settings
Cara pertama dalam mengatur waktu sleep dapat dilakukan melalui settings, berikut caranya:
- Buka Settings di Windows 11. Kita bisa melakukannya dengan cara menekan tombol Windows + I di keyboard, atau klik ikon roda gigi di menu Start.
- Klik opsi System, lalu klik tab Power & battery.
- Di bawah bagian “Power”, klik pengaturan Screen and sleep.
- Atur waktu sleep sesuai kebutuhan.
Di sini, kita bisa mengatur waktu sleep untuk dua kondisi, yaitu saat laptop menggunakan baterai (On battery power, put my device to sleep after) dan saat laptop terhubung dengan listrik (When plugged in, put my device to sleep after). Kita bisa memilih waktu sleep mulai dari 1 menit hingga Never (tidak pernah).
Jika kita ingin laptop tidak pernah masuk ke mode tidur, kita bisa memilih opsi Never. Namun, perlu diingat bahwa opsi ini akan menghabiskan baterai atau listrik lebih cepat, serta meningkatkan risiko panas dan kerusakan pada laptop. Oleh karena itu, sebaiknya kita hanya memilih opsi ini jika kita benar-benar membutuhkannya, misalnya saat kita sedang melakukan presentasi atau mengunduh file besar.
Jika kita ingin laptop masuk ke mode tidur setelah waktu tertentu, kita bisa memilih opsi sesuai dengan preferensi kita. Misalnya, jika kita ingin laptop masuk ke mode tidur setelah 15 menit tidak digunakan saat menggunakan baterai, kita bisa memilih opsi 15 minutes di bawah On battery power. Begitu juga untuk kondisi saat terhubung dengan listrik, kita bisa memilih opsi yang sama atau berbeda. - Atur juga waktu layar mati.
Selain waktu sleep, ada juga opsi layar mati. Fitur ini akan membuat layar akan di matikan setelah waktu yang sudah ditentukan.
Sama seperti sleep, ada dua kondisi dalam mengatur waktu layar mati. Saat laptop menggunakan baterai (On battery power, turn off my screen after) dan saat laptop terhubung dengan listrik (When plugged in, turn off my screen after).
Silakan atur sesuai dengan kebutuhan kalian masing-masing. - Setelah kita selesai mengatur waktu sleep, kita bisa menutup jendela Settings. Pengaturan yang kita buat akan langsung berlaku dan berpengaruh pada kinerja laptop kita.
2. Melalui Control Panel
Selain melalui menu Settings kita juga bisa mengatur waktu sleep melalui menu Control Panel, cara ini juga bisa digunakan pada versi Windows lainnya. Seperti Windows 7,8 dan 10.
Berikut tutorialnya:
- Buka Control Panel.
- Kemudian navigasikan ke System and Security > Power Options.
- Lalu pilih Choose when to turn off the display atau bisa juga pilih Choose when computer sleeps.
- Atur waktu Sleep dan layar mati sesuai dengan kebutuhan.
- Jika sudah klik Save changes.
- Selesai
Baca juga: Cara Menyembunyikan Jam dan Tanggal di Taskbar Windows 11
Demikianlah langkah-langkah untuk mengatur waktu sleep laptop Windows 11 sesuai dengan kebutuhan kita. Dengan mengatur waktu sleep yang tepat, kita bisa mengoptimalkan penggunaan daya dan performa laptop kita, serta menghindari gangguan saat kita sedang menggunakan laptop. Semoga artikel ini bermanfaat!

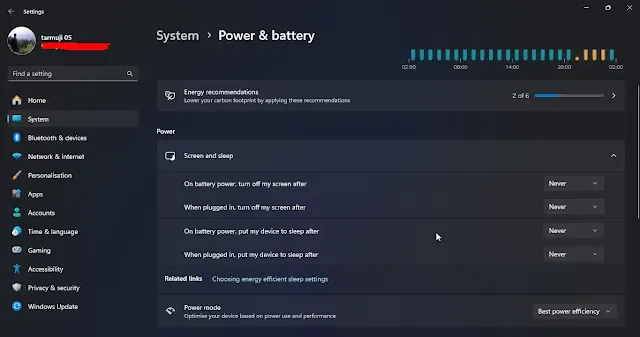
.webp)
.webp)
.webp)
.webp)

Posting Komentar untuk " Langkah-Langkah Mengatur Waktu Sleep Laptop Windows 11 sesuai dengan Kebutuhan Kita"
Posting Komentar