Cara Memperpanjang Waktu Jeda Update Windows 11
Windows 11 merupakan sistem operasi terbaru dari Microsoft saat ini, yang menawarkan berbagai fitur dan peningkatan kinerja.
Windows 11 selalu mendapatkan update yang bertujuan memberikan fitur baru, perbaikan bug, peningkatan keamanan atau yang lainnya.
Namun, Windows 11 sering mengeluarkan update yang mungkin tidak selalu sesuai dengan kebutuhan atau preferensi kita.
Update Windows 11 bisa menghabiskan kuota internet, memperlambat komputer, atau bahkan menyebabkan masalah kompatibilitas dengan aplikasi atau perangkat keras yang kita gunakan.
Untuk mengatasi hal ini, kita bisa memperpanjang waktu jeda update Windows 11 sehingga kita bisa menunda update hingga waktu yang kita inginkan.
Waktu jeda update Windows 11 secara default, bisa kita atur hingga 5 minggu untuk pengguna Stabil dan 1 minggu untuk pengguna Windows 11 Insider.
Baca juga: Tips Mudah Menambahkan Indikator Capslock di Windows 10/11
Cara Memperpanjang Waktu Jeda Update Windows 11
Berikut ini adalah cara untuk memperpanjang waktu jeda update Windows 11:
- Buka Registry Editor.
Langkah pertama silakan buka Registry Editor, cara termudah bisa menggunakan Search. - Kemudian pada kolom address ketik berikut: HKEY_LOCAL_MACHINE\SOFTWARE\Microsoft\WindowsUpdate\UX\Settings
- Jika sudah tekan Enter.
- Selanjutnya klik kanan pada area kosong, pilih New > DWORD (32-bit) Value.
Catatan: Jika pada Desktop kalian sudah ada file yang bernama FlightSettingsMaxPauseDays, lewati saja langkah ini dan langsung ke langkah 6. - Kemudian ganti nama menjadi: FlightSettingsMaxPauseDays (pastikan huruf besarnya juga sama).
- Buka (klik 2X) file yang bernama FlightSettingsMaxPauseDays yang sudah dibuat tadi.
- Pada opsi Base ganti menjadi Decimal. Lalu Pada bagian Value Data, isi dengan nilai kelipatan 7. Jika sudah klik OK.
Dalam contoh di sini saya ingin membuat jeda selama 30 minggu, maka saya memasukkan nilai 210. - Buka halaman Windows Update, dan klik tanda panah kecil pada opsi Pause Update. Maka nanti akan ada banyak pilihan waktu jeda update.
- Selesai
Jika ingin memperpanjang lagi waktu jeda, tinggal lakukan langkah-langkah yang sama seperti yang sudah dijelaskan. Namun pada opsi Value Data, masukan saja nilai yang semakin tinggi.
Manfaat Memperpanjang Jeda Update Windows 11
Memperpanjang jeda update Windows 11 bisa memberikan beberapa manfaat bagi pengguna, seperti:
- Menghemat kuota internet, karena update Windows 11 biasanya membutuhkan banyak data untuk mengunduh dan memasang pembaruan fitur dan kualitas.
- Menghindari gangguan atau masalah yang mungkin timbul akibat update Windows 11, seperti kompatibilitas dengan aplikasi atau perangkat keras, kinerja komputer yang menurun, atau bug yang belum teratasi.
Baca juga: Snipping Tool: Cara Praktis untuk Mengambil Screenshot di Windows Tanpa Perlu Aplikasi Tambahan
Dengan cara-cara di atas, kita bisa memperpanjang waktu jeda update Windows 11 sesuai dengan kebutuhan atau preferensi kita.
Dengan demikian, kita bisa mengontrol kapan update Windows 11 dilakukan dan menghindari gangguan atau masalah yang mungkin timbul akibat update. Semoga artikel ini bermanfaat dan selamat mencoba!

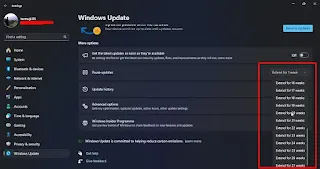
.webp)
.webp)
.webp)
.webp)
.webp)
.webp)

Posting Komentar untuk "Cara Memperpanjang Waktu Jeda Update Windows 11"
Posting Komentar