4 Cara Uninstall Skype di Windows 7/8/10/11
Apakah kalian bingung mengani bagaimana cara Uninstall Skype di Windows? Tenang saja karena lewat artikel sederhana kali ini saya akan mencoba memberikan tutorial-nya.
Skype sendiri merupakan Aplikasi Chatting populer yang banyak digunakan oleh pengguna di seluruh dunia.
Skype dapat digunakan untuk berkirim pesan teks, video, audio dan lain sebagainya, layaknya seperti Aplikasi Chatting pada umumnya.
Skype dimiliki atau dikembangkan langsung oleh Microsoft. Hal tersebut lah yang membuat Skype biasanya sudah terpasang pada Laptop/PC Windows ketika baru pertama kali digunakan setelah dibeli/Install ulang.
Namun sayangnya di Indonesia sendiri Aplikasi Chatting ini sepertinya kurang diminati oleh pengguna. Untuk saat ini Skype lebih populer di negara luar.
Karena mungkin jarang digunakan akan lebih baik jika di hapus (Uninstall) saja, agar dapat lebih menghemat ruang penyimpanan (Harrdisk).
Selain itu Skype biasanya juga berjalan di latar belakang meskipun tidak sedang digunakan. Dimana hal tersebut memakan memory RAM.
Nah jika kalian berencana untuk menghapus Skype pada Laptop/PC kalian, simak ulasannya di bawah ini.
Baca juga: 2 Cara Download Google Classroom di Laptop Windows 7/8/10/11
Cara Uninstall Skype di Windows 7/8/10/11
Untuk melakukan Uninstall Skype dapat dilakukan dengan beberapa cara, dalam tutorial yang akan dijelaskan di sini setidaknya ada 4 cara.
Pertama melalui Start, melalui Control Panel, melalui Menu Settings dan melalaui aplikasi pihak ketiga yaitu IObit Uninstaller.
1. Melalui Start
Cara pertama adalah melalui Start. Cara pertama ini sangat mudah dan simple, karena hanya perlu melakukan beberapa langkah saja.
Berikut caranya:
- Buka Menu Start
Untuk membuka menu Start dapat dengan meng-klik Icon Windows yang ada pada Taskbar. Atau bisa juga mengan menekan tombol Windows pada Keyboard. - Cari dan Pilih Aplikasi Skype
- Selanjutnya Klik Kanan, Kemudian Pilih Uninstall
- Selesai
2. Melalui Settings
Selain lewat menu Start bisa juga melalui Settings. Pada bagian App menu Settings nantinya akan ditampilkan daftar Aplikasi yang ter-install dan pengguna juga dapat langsung melakukan Uninstall.
Berikut langkah-langkahnya:
- Buka Menu Settings
- Pilih Apps > Installed apps
- Cari Aplikasi Skype
- Kemudian Klik Titik Tiga Sejajar > Pilih Uninstall
- Selesai
Catatan:
Untuk pengguna Windows 10 bisa dengan cara berikut: Buka Settings > Apps > Apps & Features. Kemudian bisa langsung cari dan klik Aplikasi Skype, pilih Uninstall.
Uninstall Skype pada Windows 11 dan Windows 10 melalui Settings, pada Intinya saja mungkin hanya lewat dan tampilan tombol navigasinya saja yang sedikit berbeda.
3. Lewat Control Panel
Kemudian cara selanjutnya ialah melalui menu Control Panel. Cara ini merupakan cara yang paling sering digunakan oleh para User.
Menu Control Panel sendiri tersedia pada semua versi Windows, sehingga membuat pengguna lebih banyak melakukan Uninstall lewat Control Panel, karena memang sudah terbiasa.
Berikut tutorialnya:
- Buka Control Panel
Ada banyak cara dalam membuka menu Control Panel, namun cara termudah dapat melalui Fitur Search Windows. - Kemudian Pilih Program
- Selanjutnya Program and Features
- Cari dan Pilih Skype, Lalu Klik Uninstall
Pada langkah ini silakan cari dan pilih Aplikasi Skype, lalu kemudian klik Uninstall untuk memulai proses penghapusan. - Selesai
Catatan:
Bagi pengguna Windows 7 dapat menggunakan cara yang ketiga ini, sebab menu Control Panel tersedia pada semua versi Windows saat ini.
4. Menggunakan Aplikasi Pihak Ketiga (IObit Uninstaller)
Cara-cara sebelumnya dilakukan menggunakan fitur bawaan langsung dari Windows. Nah untuk cara ke empat ini menggunakan Aplikasi IObit Uninstaller.
Ada banyak Aplikasi yang dapat digunakan untuk Uninstall Aplikasi di komputer Windows, namun menurut saya IObit Uninstaller salah satu yang direkomendasikan.
Sementara kelebihan Uninstall menggunakan Aplikasi pihak ketiga adalah dapat menghapus data Aplikasi yang di Uninstall sampai bersih.
Berikut caranya:
- Silakan Download dan Install IObit Uninstaller: https://www.iobit.com/en/advanceduninstaller.php
Pada langkah pertama ini, silakan Download file Instalasi IObit Uninstaller. Selanjutnya silakan Install pada laptop/PC yang kalian gunakan.
IObit Uninstaller sendiri terdapat dua versi yaitu pro dan gratis, gunakan yang gratis saja. Karena versi gratis saja sudah lebih dari cukup jika hanya untuk Uninstall Aplikasi pada komputer Windows. - Selanjutnya Buka Aplikasi IObit Uninstall Yang Sudah Berhasil di Download dan Install Tadi
- Pilih Programs > All Programs
- Cari dan Pilih Skype > Klik Uninstall
- Selesai
Baca juga: Cara Download dan Install Steam di Laptop/PC Windows (7,8,10,11)
Dari beberapa cara dalam melakukan Uninstall Skype yang sudah dijelaskan di atas, silakan pilih sesuai kondisi masing-masing.
Misalnya jika kalian pengguna Windows 7, dapat dengan menggunakan cara ketiga atau melalui menu Control Panel.
Karena memang untuk Windows 7 hanya dapat dilakukan melalui Menu Control panel atau menggunakan Aplikasi pihak ketiga.
Menggunakan Aplikasi pihak ketiga, misalnya menggunakan IObit Uninstaller memiliki kelebihan tersendiri, yaitu dapat menghapus data file secara bersih.
Walaupun sebenarnya melakukan Uninstall menggunakan fitur bawaan dari Windows langsung sudah sangat bagus.


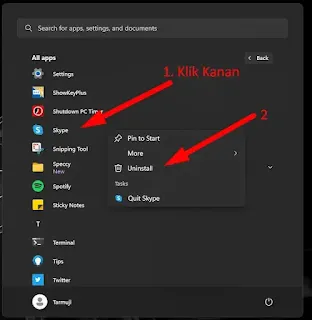

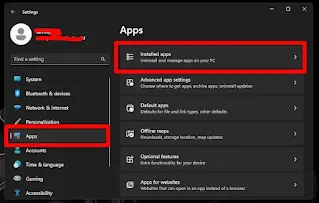

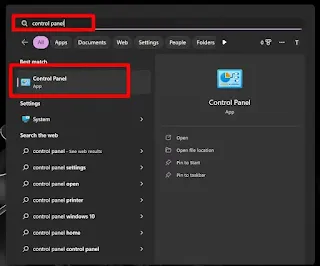


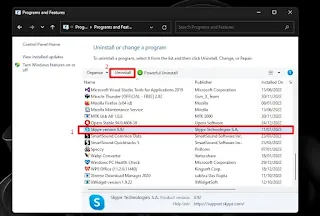



Posting Komentar untuk "4 Cara Uninstall Skype di Windows 7/8/10/11"
Posting Komentar