5 Cara Cek DDR Ram Laptop Tanpa Software di Windows
Tipe RAM paling terbaru yang digunakan pada Laptop maupun PC adalah bertipe DDR 1, DDR 2, DDR 3, DDR 4.
Semakin tinggi DDR yang digunakan maka semakin terbaru juga teknologi yang digunakan serta memiliki kecepatan yang lebih kencang.
Setiap tipe RAM memiliki berbedaan dimana tidak bisa digunakan satu sama lain. Misalnya Laptop/PC menggunakan RAM DDR 3, maka laptop tersebut hanya dapat dipasang RAM DDR 3 saja.
Untuk itu mengetahui tipe RAM yang digunakan pada Laptop/PC yang digunakan terkadang perlu dilakukan, terutama jika ingin melakukan pergantian atau Upgrade RAM kapasitas.
Cara termudah dalam melihat tipe RAM yang digunakan adalah dengan melihat langsung bentuk fisik RAM. Namun tentunya cara tersebut sangat merepotkan, karena harus melakukan bongkar Laptop/PC.
Kabar baiknya untuk melihat tipe RAM pada Windows ada cara lain yang lebih mudah, tanpa harus melakukan bongkar komponen. Bahkan tanpa bantuan Software sama sekali.
Nah apakah kalian mulai penasaran bagaimana tutorial-nya, OK langsung saja simak ulasannya di bawah ini.
Baca juga: Cara Melihat RAM Laptop Yang Terpakai Untuk Apa Saja (Windows)
Cara Cek DDR Ram Laptop Tanpa Software di Windows
Dalam melihat atau mengecek tipe RAM (DDR berapa) yang digunakan pada Laptop/PC Windows dapat dilakukan dengan beberapa cara.
Misalnya lewat Task Manager dan lewat Command Prompt. Untuk lebih jelasnya dibawah ini ulasan lengkapnya.
1. Lewat Task Manager
Cara pertama dalam melihat tipe RAM yang digunakan dapat melalui aplikasi Task Manager. Fitur ini merupakan bawaan dari Windows langsung.
Pada Task Manager nantinya dapat dilihat dengan detail mengenai memory RAM yang digunakan, mulai dari kapasitas total, jumlah terpakai, kecepatan dan lain sebagainya.
Berikut langkah-langkahnya:
- Buka Kotak Dialog RUN (Tekan tombol Windows + R Secara Bersamaan)
- Kemudian Ketik taskmgr, Lalu Klik OK atau Tekan Enter
- Setelah Task Manager Terbuka, Klik TAB Performance dan Pilih Memory
- Cek Tipe RAM Yang di Gunakan
Silakan lihat pada bagian pojok kanan atas laman Task Manager pada TAB Performance dan bagian Memory. Akan terlihat kapasitas total RAM yang digunakan serta tipe yang digunakan.
Pada contoh di sini tipe RAM yang saya gunakan adalah DDR 3, seperti yang terlihat pada gambar di atas. - Selesai
2. Melalui Command Prompt (CMD)
Kemudian cara selanjutnya dalam melihat tipe RAM DDR adalah melalui Command Prompt (CMD). dengan sebuah perintah tertentu nantinya CMD akan menampilkan spesifikasi RAM yang digunakan.
Berikut caranya:
- Buka Command Prompt (CMD)
Ada banyak cara dalam membuat CMD, cara termudah dapat melalui Search. - Ketik-kan Perintah Berikut: wmic MemoryChip get BankLabel, Capacity, MemoryType, TypeDetail, Speed, Tag
- Jika Sudah Tekan Enter
- Cek DDR RAM Yang Digunakan
Penjelasan:
BankLabel: Merupakan label (tanda) fisik yang menandai dimana RAM tersebut berada.
Capacity: Total kapasitas RAM, dalam satuan byte.
Speed: Kecepatan RAM, dalam satuan MHz.
Tag: Merupakan identifikasi dari socket di mana RAM terpasang.
MemoryType: Tipe RAM yang digunakan. Angka yang muncul atau ditampilkan merepresentasikan sebuah informasi, di antaranya:
0 = Unknown
1 = Other
2 = DRAM
3 = Synchronous DRAM
4 = Cache DRAM
5 = EDO
6 = EDRAM
7 = VRAM
8 = SRAM
9 = RAM
10 = ROM
11 = Flash
12 = EEPROM
13 = FEPROM
14 = EPROM
15 = CDRAM
16 = 3DRAM
17 = SDRAM
18 = SGRAM
19 = RDRAM
20 = DDR
21 = DDR2
22 = DDR2 FB-DIMM
24 = DDR3
25 = FBD2
TypeDetail: Tipe dari RAM yang digunakan. Angka yang ditampilkan merepresentasikan sebuah informasi, di antaranya:
1 = Reserved
2 = Other
4 = Unknown
8 = Fast-paged
16 = Static column
32 = Pseudo-static
64 = RAMBUS
128 = Synchronous
256 = CMOS
512 = EDO
1024 = Window DRAM
2048 = Cache DRAM
4096 = Non-volatile - Selesai
3. Lewat PowerShell
Untuk cara yang ketiga ini ialah melalui PowerShell, sebenarnya cara ini hampir mirip dengan cara sebelumnya (melalui CMD).
Hanya saja lewat PowerShell perintah yang dijalankan sedikit berbeda. Berikut tutorial-nya:
- Buka PowerShell
- Ketik Perintah Berikut: Get-CimInstance -ClassName Win32_PhysicalMemory | Format-Table Capacity, Manufacturer, MemoryType, FormFactor, Name, Configuredclockspeed, Speed, Devicelocator, Serialnumber -AutoSize
- Jika Sudah Tekan Enter
- Untuk Melihat Tipe RAM Yang Digunakan, Lihat Pada MemoryType
Setiap angka yang ditampilkan mempresentasikan informasi sebagai berikut:
0 = Unknown
1 = Other
2 = DRAM
3 = Synchronous DRAM
4 = Cache DRAM
5 = EDO
6 = EDRAM
7 = VRAM
8 = SRAM
9 = RAM
10 = ROM
11 = Flash
12 = EEPROM
13 = FEPROM
14 = EPROM
15 = CDRAM
16 = 3DRAM
17 = SDRAM
18 = SGRAM
19 = RDRAM
20 = DDR
21 = DDR2
22 = DDR2 FB-DIMM
24 = DDR3
25 = FBD2
4. Menggunakan Aplikasi Speccy
Jika cara-cara sebelumnya langsung menggunakan fitur yang ada pada Windows. Untuk yang selanjutnya menggunakan Aplikasi pihak ketiga.
Aplikasi tersebut bernama Speccy. Sebenarnya Aplikasi ini digunakan untuk melihat Spesifikasi dari komputer yang digunakan.
Lewat Speccy nantinya spesifikasi komputer akan terlihat dengan jelas dan detail, salah satunya mengenai RAM yang digunakan.
Berikut caranya:
- Download Aplikasi Speccy Melalui Link Berikut: https://www.ccleaner.com/id-id/speccy/download
- Kemudian Lakukan Install Seperti Biasa (Tinggal Jalankan File Yang Sudah di Download, Kemudian Ikuti Langkah-Langkahnya Sampai Selesai)
- Langkah Selanjutnya Silakan Buka Aplikasi Speccy
- Klik Pada Bagian RAM
- Untuk Melihat DDR RAM, Cek Pada Bagian Type
- Selesai
5. Menggunakan Aplikasi CPU-Z
Hampir sama seperti menggunakan Aplikasi Speccy, yang membedakan hanya jenis Aplikasi yang digunakan saja.
CPU-Z memang Aplikasi yang memiliki fungsi untuk menampilkan Spesifikasi sebuah komputer dengan detail.
Berikut langkah-langkahnya:
- Download Aplikasi CPU-Z Lewat Link Berikut: https://www.cpuid.com/softwares/cpu-z.html
- Kemudian Lakukan Install CPU-Z Seperti Biasa (Tinggal Jalankan File Yang Sudah di Download, Kemudian Ikuti Langkah-Langkahnya Sampai Selesai)
- Buka CPU-Z Yang Sudah Berhasil di Install
- Klik atau Pilih TAB Memory, Lalu Cek DDR Pada Bagian Type
Terlihat seperti pada gambar di atas, jika Tipe RAM pada Laptop yang saya gunakan adalah DDR 3. - Selesai
Baca juga:
Melihat atau mengecek DDR RAM yang digunakan memang harus dilakukan, terutama jika pengguna ingin melakukan Upgrade atau mungkin mengganti RAM pada Laptop/PC.
Hal tersebut supaya tidak salah membeli, sebab jika menggunakan tipe RAM lain maka tidak akan dapat dipasang.
Jadi apa pun alasannya jika ingin melihat DDR RAM Laptop di Windows, silakan gunakan cara di atas. Ada beberapa cara yang dapat dilakukan, pilih saja yang menurut kalian paling mudah.
Referensi:
https://winpoin.com/cara-cek-tipe-ddr-ram-dengan-command-prompt/


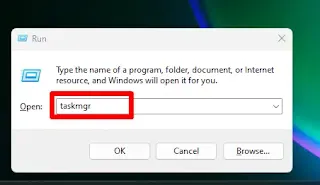


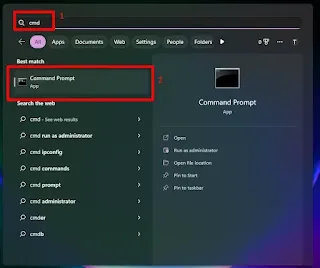





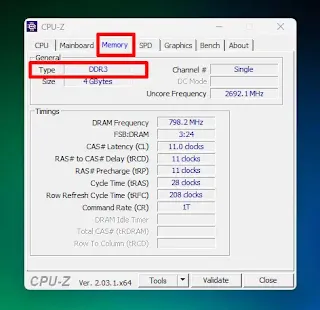

Posting Komentar untuk "5 Cara Cek DDR Ram Laptop Tanpa Software di Windows"
Posting Komentar