5 Cara Shutdown Otomatis Windows 11/10
Agar Desktop (Laptop/PC) memiliki umur pemakaian yang lama, maka perlu di perhatikan dalam perawatan-nya. Salah satunya ialah mematikan (Shutdown) ketika sudah tidak dipakai lagi.
Dengan melakukan Shutdown ketika sudah tidak digunakan, maka sama saja memberikan waktu istirahat bagi Laptop/PC tersebut, yang dapat membuat masa pemakaian bertambah lama.
Shutdown atau mematikan komputer sendiri sangat mudah dilakukan, para pengguna Desktop saya rasa sudah mengetahui semuanya. Sebab ketika pertama belajar menggunakan komputer, cara menghidupkan dan mematikan komputer merupakan hal yang pertama dipelajari.
Mematikan komputer merupakan suatu hal yang mudah dan sangat penting dilakukan. Namun banyak pengguna yang terkadang tidak mematikannya sampai 24 jam bahkan mungkin ada yang lebih.
Ada banyak alasan mengapa pengguna tidak mematikan komputer, salah satu mungkin saja karena kelupaan saat menjelang tidur, sehingga Desktop tetap menyala hingga pagi hari.
Sebenarnya pada setelan default komputer Windows, jika Desktop didiamkan selama beberapa menit akan masuk ke mode Sleep. Tapi jika setelan tersebut dimatikan maka akan tetap menyala sampai komputer dimatikan secara manual.
Walaupun jika Komputer masuk mode Sleep, hal tersebut juga bukan opsi yang bagus. Sebab komputer tidak benar-benar dalam keadaan Off. Karena pada komponen RAM masih tetap mendapatkan pasokan listrik dan tentunya masih tetap berjalan.
Jika komputer ingin benar-benar Off secara total, maka opsi-nya hanyalah di Shutdown.
Baca juga: 2 Cara Mematikan Aplikasi Startup di Windows 10/11
Cara Shutdown Otomatis Windows 11/10
Jika memang kalian sering lupa mematikan Laptop/PC yang kalian gunakan, maka ada cara untuk mengatasinya, yaitu dengan membuat jadwal Shutdown otomatis atau yang sering disebut Timer Shutdown.
Dengan begitu kalian dapat menentukan kapan komputer akan melakukan Shutdown secara otomatis sesuai waktu yang sudah ditentukan.
Ada beberapa cara yang dapat dilakukan dalam membuat Timer Shutdown pada komputer Windows.
A. Lewat Command Prompt (CMD)
Cara pertama melalui CMD, kita hanya perlu memasukkan sebuah perintah maka secara otomatis timer waktu Shutdown akan dibuat. Selanjutnya jika waktu sudah habis maka komputer akan secara otomatis Shutdown.
Berikut langkah-langkahnya:
- Buka Command Prompt (CMD) Dengan Run AdministratorUntuk membuka CMD secara Run Administrator dapat dilakukan lewat Search, dengan cara: Buka Search > Ketik CMD > Klik Kanan CMD pada hasil pencarian > Pilih Run Administrator.
- Kemudian ketik shutdown.exe -s -t 3600, lalu Enter
Perintah -s merupakan perintah untuk melakukan Shutdown pada komputer. Lalu -t merupakan durasi waktu untuk melakukan Shutdown. Yang terakhir 3600 merupakan durasi waktu mundur dalam satuan detik setelah perintah dijalankan.
Dalam contoh disini saya ingin komputer Shutdown pada waktu 1 jam yang akan datang , maka perintah yang dimasukkan shutdown.exe -s -t 3600.
1 jam = 3600 detik (60 X 60 = 3600).
Jadi silahkan tentukan sendiri durasi waktu mundur yang diinginkan, ingat satuan yang digunakan adalah detik. - Selanjutnya Jika Berhasil Akan Muncul Notifikasi
Setelah menekan Enter pada CMD maka akan muncul notifikasi yang memberitahukan bahwa Desktop akan Shutdown dalam waktu 1 jam ke depan. - Untuk Membatalkan Ketik shutdown.exe -a
Sementara jika ingin membatalkan perintah Shutdown otomatis yang sudah berjalan caranya:
Buka CMD dengan Run Administrator > Ketik shutdown.exe -a > lalu Enter - Akan Muncul Pemberitahuan Jika Jadwal Shutdown Otomatis Telah Di Batalkan
B. Lewat PowerShell
Selain lewat CMD bisa juga lewat PowerShell, caranya atau perintah yang digunakan juga sama persis. Berikut tutorial-nya:
- Buka PowerShell
- Ketik shutdown.exe -s -t 3600, lalu Enter
Silahkan ganti 3600 (1 jam) sesuai dengan durasi waktu yang kalian inginkan. Ingat satuan yang digunakan adalah detik. - Jika Sukses Akan Muncul Notifikasi Yang Memberitahukan Jika Desktop Akan Shutdown Pada Durasi Waktu Yang Sudah Ditentukan
- Untuk Membatalkan Ketik shutdown.exe -a, Kemudian Enter
- Akan Muncul Notifikasi Jika Jadwal Shutdown Dibatalkan
C. Lewat Kotak Dialog Run
- Buka Kotak Dialog Run
Cara cepat dan mudah untuk membuka Run dapat dilakukan dengan menekan tombol Windows + R pada keyboard secara bersamaan. - Ketik shutdown.exe -s -t 1800
Silahkan ganti angka 1800 (Satuan detik) dengan waktu yang kalian inginkan. Dalam contoh disini saya ingin membuat jadwal Shutdown dalam durasi waktu mundur 30 Menit (60 X 30 = 1800 detik). - Lalu Tekan Enter atau Ok
- Akan Muncul Pemberitahuan Bahwa Laptop/PC Akan Shutdown Pada 30 Menit Yang Akan Datang
- Sementara Jika Ingin Membatalkan, Tinggal Masukkan Perintah shutdown.exe -a
D. Melalui Task Scheduler
Cara yang selanjutnya melalui Task Scheduler. Task Scheduler sendiri merupakan fitur penjadwalan dari OS Windows.
Berbeda dengan cara-cara sebelumnya dimana Shutdown otomatis hanya akan aktif ketika sudah menjalankan perintah.
Sementara lewat Task Scheduler nantinya jadwal Shutdown dapat terus berjalan setiap hari (Bisa juga hanya hari itu saja) sesuai waktu yang sudah ditentukan. Misalnya komputer akan Shutdown otomatis pada jam 10 malam setiap hari.
Berikut cara membuatnya:
- Buka Task Scheduler Cara mudah membuka Task Scheduler, silahkan melalui Search. Tinggal ketik Task biasanya Aplikasi sudah dapat ditampilkan pada hasil pencarian.
- Klik Opsi Create Basic Task Yang Berada Pada Bagian Sebelah Kanan Halaman
- Kemudian Masukkan Name Dan Klik Next >
- Selanjutnya Pilih Daily Atau Opsi Lainnya, lalu Klik Next >
Karena saya ingin membuat jadwal shutdown otomatis setiap hari, maka opsi yang dipilih adalah Daily. Namun jika ingin opsi lainnya maka silahkan pilih sesuai yang kalian inginkan. - Tentukan Tanggal Dan Waktu Kapan Shutdown Akan Dijalankan, Kemudian Next >
Dalam contoh disini misalnya saya ingin laptop saya Shutdown otomatis pada setiap jam 10 malam. - Pilih Start a program, Lalu Klik Next >
- Klik Browser
- Pilih Shutdown (shutdown.exe)
Klik Browser lalu temukan dan pilih Shutdown (shutdown.exe) Yang Terletak Pada ‘C:\Windows\System32’, kemudian Klik Open. - Lalu Pada Add agruments ketik -s, Klik Next >
- Terakhir Silahkan Klik Finish
Setelah meng-klik Finish maka penjadwalan akan disimpan, dan perintah akan di eksekusi oleh sistem pada waktu yang sudah ditentukan.
Sementara Jika Ingin Membatalkan Atau Menghapus Task Scheduler maka caranya sebagai berikut:
- Buka Task Scheduler
- Klik Task Scheduler Library
- Cari Nama Task Scheduler Yang Sudah Kalian Buat Sebelumnya, Kemudian Klik Kanan Pilih Delete
Cari saja nama Task Scheduler sudah kalian buat sebelumnya, kemudian klik kanan > Delete. - Jika Task Scheduler Yang Kalian Buat Tidak Ada, Coba Klik Refresh Yang Terletak Pada Bagian Sebelah Kanan Halaman.
- Selesai
E. Dengan Aplikasi (Timer PC Shutdown)
Selain menggunakan fitur yang ada pada OS Windows itu sendiri, dalam membuat komputer mati sendiri bisa juga menggunakan sebuah Aplikasi dari pihak ketiga.
Aplikasi tersebut ialah Timer PC Shutdown, yang dapat diinstall secara gratis lewat Microsoft Store. Tertarik untuk menggunakannya. Simak ulasannya dibawah ini:
- Install Timer PC Shutdown Lewat Microsoft Store Langkah pertama silahkan cari Aplikasi Timer PC Shutdown pada Microsoft Store lalu kemudian menginstall-nya.
- Buka Timer PC Shutdown Yang Sudah Berhasil Di Install
- Tentukan Waktu Mundur
Untuk menentukan waktu Timer, silahkan letakkan kursor pada setelan waktu (Jam/Menit/Detik) kemudian gulir tombol Scroll pada Mouse.
Atau bisa juga dengan langsung meng-klik pilihan waktu timer yang sudah disediakan pada bagian bawah laman. - Pilih TURN OFF
Jangan lupa pilih opsi Turn Off jika ingin mematikan komputer, namun kalian bisa memilih opsi lain seperti Restart, Mode Sleep, dan Hibernate. - Terakhir Klik Play atau Jalankan
- Kemudian Jika Ingin Membatalkan, Silahkan Klik Icon Tong Sampah Atau Bisa Juga Dengan Meng-klik Stop
Jangan Lupa Save As/Save Project
Jika kalian berniat ingin membuat komputer kalian Shutdown otomatis, maka silahkan gunakan salah satu cara dari kelima cara yang sudah dijelaskan diatas.
Namun perlu diketahui juga, pastikan setiap project yang kalian kerjakan pada Laptop/PC sudah di Save As/ Save. Sebab jika komputer mati akan menutup semuanya.
Jika suatu Project belum di Save As/Save kemudian komputer mati, maka semua project akan hilang. Kalian pasti tak menginginkan jika project yang sudah capek-capek dibuat ternyata malah hilang begitu saja.
Baca juga: 4 Cara Cek RPM Harddisk Di Laptop (HDD)
Nah itulah tutorial sederhana mengenai cara Shutdown otomatis Windows 11/10. dengan ini kalian tidak akan khawatir lagi jika Desktop akan menyala terus apabila kalian sering kelupaan mematikannya.
Sekian dan semoga membantu…………….


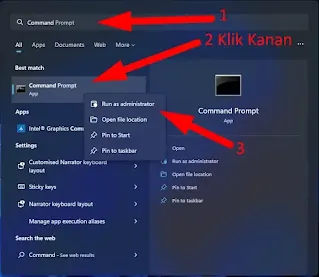


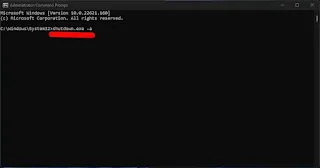


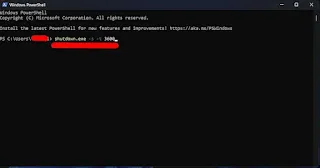
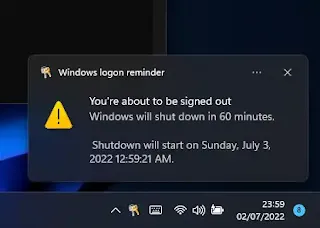


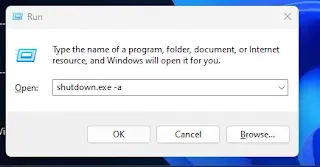


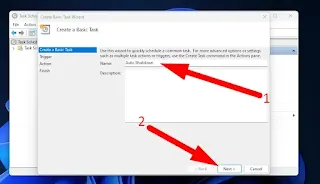




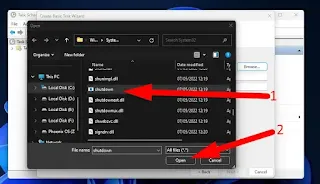

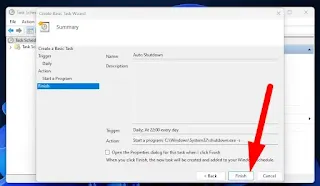

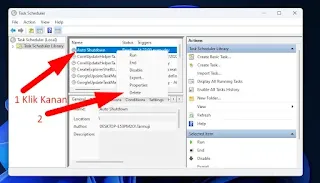


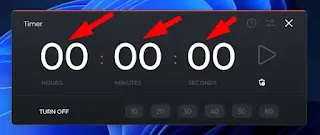


Posting Komentar untuk " 5 Cara Shutdown Otomatis Windows 11/10"
Posting Komentar