2 Cara Mematikan Aplikasi Startup di Windows 10/11
Laptop atau PC Windows 10/11 kalian lemot, meskipun tidak membuka banyak Aplikasi? Yaps penyebabnya bisa banyak hal, salah satunya adalah banyak Aplikasi yang berjalan otomatis pada Sistem. Atau yang sering disebut Aplikasi Startup.
Apa itu Aplikasi Startup?
Aplikasi Startup adalah Aplikasi-Aplikasi yang berjalan secara otomatis ketika Laptop maupun PC di hidupkan untuk pertama kali.
Biasanya Aplikasi Startup merupakan Realtime, dimana untuk memaksimalkan fungsinya harus terus berjalan meskipun tidak dibuka.
Contoh Aplikasi Startup disini misalnya Microsoft Defender atau Windows Security, dimana Aplikasi tersebut harus berjalan setiap waktu untuk menjaga komputer dari Virus berbahaya.
Dampak Banyaknya Aplikasi Startup
Tentu Aplikasi yang berjalan pasti memakan RAM, semakin banyak yang berjalan akan semakin banyak kapasitas RAM yang digunakan. Jika RAM penuh maka Laptop atau PC akan terasa Lemot.
Itulah hal yang akan terjadi jika begitu banyak Aplikasi Startup yang berjalan pada komputer.
Jika dilihat Aplikasi-Aplikasi Startup sangat penting dan harus dijalankan, misalnya saja seperti Windows Security.
Namun kadang ada beberapa Aplikasi yang jarang digunakan, mungkin Aplikasi tersebut bukan dari bawaan Windows, melainkan kita sendiri yang melakukan Install.
Nah jika jarang digunakan sebaiknya dimatikan saja ,Aplikasi-Aplikasi Startup tersebut, agar tidak membuat Device lemot yang tentunya bisa mengganggu Produktifitas kita. berikut cara mematikannya.
Baca Juga: Beberapa Cara Membuka Task Manager Di Windows
Cara Mematikan Aplikasi Startup Di Windows 10/11
#Windows 10
A. Lewat Windows Settings
- Buka Windows Settings, Caranya Klik Start, lalu pilih Logo Roda Bergigi diatas Logo Menu Power)
- Kemudian pilih Apps
- Lalu Startup
- Cari dan matikan Aplikasi yang sekiranya jarang digunakan
B. Lewat Task Manager
Selain lewat Windows 10 Settings bisa juga melalui Task Manager untuk mematikan Startup Windows 10. Lewat cara ini biasanya dilakukan pada Windows 7 dan 8.
- Buka Task Manager, Caranya ketik Task Manager pada Windows Search, kemudian pilih Task Manager (Bisa juga dengan menekan Tombol CTRL + SHIFT + ESC secara bersamaan, kemudian pilih Task Manager)
- Lalu Pilih Startup
- Cari dan pilih Aplikasi yang akan dimatikan
- Kemudian Klik Disable pada Pojok Kanan Bawah (Bisa Juga dengan Klik Kanan lalu pilih Disable)
#Windows 11
A. Melalui Settings
- Buka Settings
Cara paling mudah membuka Settings Windows 11 adalah silahkan tekan Tombol Windows + I secara bersamaan pada Keyboard. - Pilih Apps, Kemudian Startup
- Cari dan Matikan Startup Aplikasi Yang Diinginkan
B. Lewat Task Manager
- Buka Task Manager
Cara termudah: Tekan CTRL + ALT + DELETE > Pilih Task Mnager - Pilih Menu Startup Apps
- Cari Dan Pilih Aplikasi Startup Yang Ingin Dimatikan
- Klik Disable
Baca Juga: Cara Membuka Control Panel Dengan Keyboard Di Windows 10
Gampang banget bukan caranya. Dengan mematikan Aplikasi-Aplikasi Startup akan lebih melonggarkan RAM. Terutama jika RAM yang kita gunakan hanya pas-pasan.
Itulah cara mematikan Aplikasi Startup di Windows 10/11 yang bisa kita lakukan dengan mudah. Jika ingin belajar mengenai Tutorial komputer, Android, Internet, Dan lain-lainnya, seputar teknologi pokoknya, bisa selalu ikuti Blog ini ya. Sekian, terima kasih dan semoga dapat membantu.













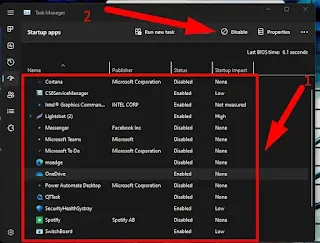

Posting Komentar untuk "2 Cara Mematikan Aplikasi Startup di Windows 10/11"
Posting Komentar