4 Cara Cek RPM Harddisk Di Laptop (HDD)
Media penyimpanan merupakan komponen yang sangat penting dan memiliki pengaruh yang cukup besar dalam performa komputer.
Ada dua jenis penyimpanan yang digunakan pada komputer pada saat ini, ialah penyimpanan jenis Harddisk (HDD) dan Solid State Drive (SSD).
Dari kedua jenis penyimpanan tersebut, Solid State Drive (SSD) merupakan jenis yang terbaru dan memiliki performa lebih bagus jika di bandingkan Harddisk (HDD).
Meskipun Harddisk (HDD) merupakan teknologi lama, namun hingga saat ini masih banyak yang menggunakannya. Meskipun kebanyakan hanya digunakan untuk penyimpanan kedua (untuk backup) atau pun hanya untuk menyimpan data saja (tidak untuk menyimpan sistem).
Harddisk (HDD) menggunakan komponen sejenis piringan, dan satuan kecepatannya yang dihitung sebagai RPM (Rotary Per Minute).
Semakin cepat RPM Harddisk (HDD), maka semakin bagus juga performa-nya. Misalnya ketika digunakan untuk transfer data atau bermain game, prosesnya akan lebih cepat jika RPM Harddisk tinggi
Jika Laptop atau PC kalian terasa lambat padahal memiliki komponen yang tinggi, maka coba cek Harddisk (HDD) kalian, siapa tahu Harddisk yang kalian gunakan memiliki RPM yang kecil.
Bagi yang masih bingung dalam mengecek RPM Harddisk (HDD) pada Laptop atau PC, simak penjelasannya dibawah ini.
Baca juga: 4 Cara Cek Kapasitas Hardisk Laptop Windows
Cara Cek RPM Harddisk Di Laptop Windows
Ada empat cara dalam artikel ini yang akan dijelaskan dalam melihat RPM HDD. Pertama dapat dilihat melalui Casing HDD, kemudian lewat Internet dan lewat sebuah Aplikasi.
Dari beberapa cara yang akan dijelaskan dibawah ini, silahkan pilih mana yang paling sesuai dengan kondisi kalian masing-masing.
1. Melalui Casing Harddisk (HDD)
Cara pertama dapat dilakukan melalui Casing Harddisk itu sendiri. Pada Casing biasanya terdapat informasi mengenai Merk, Tipe, dan spesifikasi secara lengkap. Silahkan lihat RPM Harddisk pada striker casing yang menempel.
Namun cara ini sedikit repot jika Harddisk sudah terpasang didalam Laptop atau PC. Untuk melihatnya harus melakukan pencopotan.
Selain itu, striker tulisan yang mencantumkan informasi spesifikasi Harddisk bisa saja juga sudah hilang atau terkelupas.
2. Melalui Internet
Untuk cara kedua dapat dilakukan melalui Internet. Kita bisa mencari spesifikasi hardisk yang kita gunakan dengan kata kunci model dan nomor seri dari Harddisk yang kita gunakan.
Berikut langkah-langkahnya:
- Buka Kotak Dialog RUN
Untuk membuka Kotak Dialog RUN dapat dilakukan dengan menekan tombol Windows + R pada keyboard secara bersamaan. - Ketik Diskmgmt.msc, kemudian Enter atau Klik OK
- Klik Kanan Harddisk Yang Kalian Gunakan Pada Menu Disk Management, Kemudian Pilih Properties
- Catat Model Dan Nomor Seri Harddsik Pada Kotak Dialog Properties
- Buka Browser Yang Kalian Gunakan (Bebas)
- Ketik-kan Model Dan Nomor Seri Harddisk Pada Kolom pencarian, kemudian Cari (Tekan Enter)
- Cari Sumber Dari Website Yang Menampilkan Spesifikasi Harddisk Sesuai Model Dan Nomor Seri Yang Kalian Ketik-kan Tadi
- Lihat RPM Harddisk
- Selesai
3. Menggunakan Aplikasi Speccy
Jika memang menginginkan hasil lebih akurat, maka sebaiknya menggunakan Aplikasi. Sebab nantinya Aplikasi akan langsung mengecek Harddisk yang terpasang dalam Laptop/PC.
Aplikasi yang digunakan adalah Speccy. Aplikasi ini mampu menampilkan spesifikasi Laptop/PC secara lengkap, salah satunya mengenai Storage (Media Penyimpanan) secara detail.
Berikut caranya:
- Silahkan Download Dan Install Pada Desktop Kalian Aplikasi Speccy
- Jika Sudah Berhasil Terpasang, Selanjutnya Silahkan Buka Aplikasi Speccy Tersebut
- Kemudian Pilih Pada Menu Storage
Pada Menu Storage akan menampilkan rincian informasi mengenai Harddisk yang digunakan. - Lihat RPM Harddisk Pada Bagian Speed
Pada bagian Speed merupakan informasi berapa RPM dari kecepatan Harddisk yang digunakan. - Selesai
4. Menggunakan Aplikasi Crystal Disk Info
Nah selanjutnya selain menggunakan Aplikasi Speccy dapat juga menggunakan Aplikasi Crystal Disk Info.
Berbeda dengan Speccy, jika Aplikasi Crystal Disk Info memang memiliki fungsi Khusus untuk melihat informasi keadaan Harddisk yang sedang digunakan.
Berikut caranya:
- Langkah Pertama Silahkan Download Dan Install Aplikasi Crystal Disk Info Pada Laptop/PC
- Jika Sudah Terinstall Selanjutnya Silahkan Jalankan Aplikasi Crystal Disk Info
- Cek RPM Harddisk
Untuk melihat RPM Harddisk silahkan lihat pada bagian Rotation Rate.
Sementara jika pada Laptop menggunakan Harddisk lebih dari satu, maka silahkan pilih pada bagian atas laman Aplikasi Crystal Disk Info. - Selesai
Cara Cek RPM Harddisk Eksternal
Baca juga: Cara Mengatasi Partisi Hardisk Tidak Terbaca di Windows
RPM Harddisk mempengaruhi performa Harddisk itu sendiri, dimana semakin cepat RPM maka semakin bagus pula kinerjanya dalam menjalankan tugasnya.
Jika berencana ingin membeli sebuah Harddisk (HDD), maka sebaiknya pilih yang memiliki kecepatan minimal 7400 RMP.
Sebab jika disesuaikan dengan kondisi atau zaman saat ini, Harddisk yang berkecepatan dibawah 7200 RPM kinerjanya kurang worth it, terutama jika Harddisk digunakan untuk transfer data besar atau mungkin untuk Instalasi Game.
Itulah tutorial mengenai bagaimana Cara Cek RPM Harddisk Di Laptop Windows. silahkan pilih salah satu cara yang menurut kalian sesuai dengan kondisi saat ini.
Sekian dan semoga membantu………






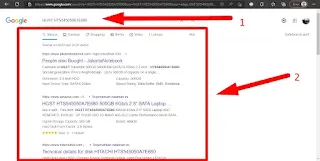





Posting Komentar untuk "4 Cara Cek RPM Harddisk Di Laptop (HDD)"
Posting Komentar