Cara Mengatur Sensitivitas Kursor dan Scroll Mouse di Laptop Windows
Cara mengatur sensitivitas kursor dan scroll mouse maupun pada Touchapd di Laptop Windows, sebenarnya sangat mudah dilakukan. Namun apa kalian masih bingung?
Nah pada kesempatan kali ini saya akan mencoba membuat artikel yang mengenai bagaimana mengatur sensitivitas atau kecepatan mouse.
Mouse ataupun digunakan sebagai alat Input komputer dimana menjadi pengendali ketika akan menjalankan atau membuka suatu program, file, dan lain sebagainya.
Selain itu Mouse juga memiliki fungsi lainnya yaitu digunakan untuk Scroll halaman yang ada pada layar monitor.
Penggunaan Mouse dengan cara di gerakkan, yang kemudian Kursor atau Pointer akan mengikuti gerakan Mouse. Kemudian untuk Scroll bisa dengan menggulir tombol Scroll yang ada pada Mouse.
Gerakan kursor dan Scrolling memiliki sensitivitas yang dapat di sesuaikan dengan pengguna itu sendiri.
Masalah sensitivitas atau kecepatan mouse setiap pengguna memiliki tingkatan yang berbeda-beda. Ada yang suka dengan sensitivitas tinggi, dimana hal ini Mouse digerakkan sedikit saja maka kursor sudah bergerak sangat jauh, dan ada juga yang suka sensitivitas sedang bahkan lambat.
Sensitivitas kursor menentukan seberapa cepat kursor bergerak di layar ketika kita menggerakkan mouse. Jika sensitivitas terlalu tinggi, kursor bisa bergerak terlalu cepat dan sulit dikendalikan. Sebaliknya, jika terlalu rendah, kursor bisa terasa lambat dan membuat kita harus menggerakkan mouse lebih jauh.
Begitu juga dengan scroll mouse, sensitivitas yang tepat akan memudahkan kita dalam membaca dokumen panjang atau menjelajahi halaman web tanpa harus sering menggerakkan roda scroll.
Untuk itu pihak Windows sendiri sudah menyediakan Setelan khusus yang dapat digunakan untuk mengatur kecepatan Mouse. Pengguna dapat dengan mudah menyesuaikan sesuai yang diinginkan.
Baca juga: 3 Cara Membuat Shortcut Web Di Desktop Windows
Cara Mengatur sensitivitas Kursor dam Scroll Mouse di Laptop Windows
Mengatur sensitivitas kursor dan Scroll dapat dilakukan melalui Windows Setting atau bisa juga melalui Control Panel.
Jika kalian pengguna Windows 7 maka silakan atur melalui Control panel. Sebab Windows Settings hanya terdapat pada Windows 8 atau diatas-nya.
Untuk lebih jelasnya di bawah ini adalah uraiannya.
A. Cara Mengatur Sensitivitas Kursor
Seperti yang sudah disebutkan sebelumnya, ada beberapa cara yang dapat dilakukan dalam mengatur sensitivitas atau kecepatan Mouse. Pertama melalui Windows Settings, melalui Control panel dan melalui tombol DPI.
1. Cara Satu (Lewat Windows Settings)
- Buka Mouse Settings
Pertama silahkan buka Mouse Settings melalui Search: Ketik Mouse Settings > Pilih Mouse Settings pada hasil yang muncul. - Atur Kecepatan Mouse Pada Mouse pointer speed
Pada bagian Mouse pointer speed, gerakkan ke kanan untuk mempercepat Kursor mouse dan ke kiri untuk memperlambat.
Silahkan sesuaikan dengan keinginan, dirasa yang paling nyaman. - Selesai
2. Cara Dua (Lewat Control Panel)
Selain lewat Windows Settings bisa juga melalui Control Panel. Bagi yang menggunakan Windows 7 maka silahkan gunakan cara ini, karena Windows Setting hanya terdapat pada Windows 8 atau diatasnya.
Berikut langkah-langkahnya:
- Buka Control Panel
- Klik Category
- Pilih Large Icon
- Cari Dan Pilih Mouse
- Kemudian Pilih Tab Pinter Options
- Atur Kecepatan Kursor/Pointer
Silahkan atur kecepatan atau sensitivitas kursor pada bagian Select a pointer speed. - Jika Sudah Klik Apply, Lalu OK
- Selesai
3. Cara Tiga (Melalui Tombol DPI)
Pada mouse terdapat sebuah tombol yang digunakan untuk mengatur Sensitivitas atau kecepatan kursor. Tombol tersebut ialah tombol DPI.
Namun perlu diketahui jika tidak semua mouse terdapat atau tersedia tombol DPI. Biasanya untuk mouse gaming yang tersedia, untuk mempermudah saat bermain game.
Walaupun begitu sepertinya mouse-mouse terbaru (keluaran terbaru) rata-rata sudah terdapat fitur tombol DPI.
Letak tombol DPI mouse terdapat pada bagian atas, tepat di belakang tombol Scroll atau gulir.
Untuk mengatur kecepatan kursor, silakan tekan tombol DPI tersebut dan sesuaikan dengan yang diinginkan.
B. Cara Mengatur Kecepatan Scroll Mouse
Tutorial yang selanjutnya adalah mengatur kecepatan Scroll. Cara yang dapat dilakukan dapat melalui Windows Settings dan lewat Control Panel.
1. Melalui Settings
- Buka Mouse Settings
Gunakan saja Windows Search, ketik Mouse Setting kemudian pilih Mose Setting pada hasil pencarian. - Atur Kecepatan Scroll Pada Bagian Lines to scroll at a time Geser ke kanan jika ingin Scroll lebih cepat dan geser ke kiri jika ingin kecepatan Scroll lebih lambat
- Selesai
2. Lewat Control Panel
Windows Settings hanya tersedia pada Windows 8 atau diatas-Nya. Jika kalian pengguna Windows 7 maka gunakan cara yang kedua ini untuk mengatur kecepatan Scrolling.
Berikut langkah-langkahnya:
- Buka Control Panel
- Klik Category
- Pilih Large Icon
- Cari Dan Pilih Mouse
- Kemudian Pilih Tab Wheel
- Atur Kecepatan Scroll
Atur atau ubah nilai untuk mengatur kecepatan Scroll. Vertical Scrolling untuk mengatur kecepatan Scroll vertikal.
Sementara Horizontal Scrolling untuk mengatur kecepatan Scroll Horizontal. - Jika Sudah Klik Apply, Kemudian OK
- Selesai
Tips dan Trik untuk Penggunaan Mouse yang Lebih Optimal
- Menggunakan Mousepad Berkualitas
Mousepad yang baik bisa meningkatkan presisi dan kenyamanan penggunaan mouse. Pilih mousepad yang sesuai dengan kebutuhan kita, baik dari segi ukuran maupun bahan permukaan.
Saya pribadi mousepad sangat berperan penting ketika menggunakan mouse. Mousepad yang berkualitas membuat kursor memiliki akurasi tinggi. - Rutin Membersihkan Mouse
Kotoran dan debu yang menumpuk pada sensor atau roda scroll mouse bisa mengganggu kinerja mouse. Bersihkan mouse kita secara berkala untuk menjaga performanya tetap optimal. - Mengatur DPI (Dots Per Inch)
Jika kita menggunakan mouse gaming atau mouse dengan DPI yang bisa diatur, kita bisa menyesuaikan DPI sesuai dengan aktivitas yang kita lakukan. DPI yang tinggi cocok untuk aktivitas yang memerlukan kecepatan, sementara DPI yang lebih rendah cocok untuk pekerjaan yang memerlukan presisi tinggi. - Menggunakan Software Tambahan
Beberapa mouse dilengkapi dengan software tambahan yang memungkinkan kita mengatur berbagai fungsi dan sensitivitas mouse dengan lebih rinci. Contohnya, software Logitech G HUB untuk mouse Logitech atau Razer Synapse untuk mouse Razer.
Manfaatkan software untuk mengaur pengaturan mouse sesuai dengan yang kita inginkan - Cek Kondisi Baterai Mouse Wireless
Jika kita menggunakan mouse wireless, pastikan baterainya dalam kondisi baik. Baterai yang lemah bisa mempengaruhi kinerja mouse, termasuk sensitivitas dan responsivitas.
Baca juga: Cara Cek Generasi Prosesor Intel Di Laptop Windows
Nah bagaimana mudah bukan, mengenai bagaimana cara mengatur Sensitivitas kursor dan Scroll Mouse di Laptop Windows.
Masalah kecepatan Kursor maupun Scroll biasanya setiap orang memiliki setelan atau kesesuaian sendiri-sendiri, tergantung selera atau biasanya tergantung setelan yang sudah biasa digunakan.
Sedikit saran, jika kalian berencana untuk membeli sebuah mouse, maka pastikan kalian membeli yang terdapat tombol DPI.
Sehingga nanti kalian akan mudah dalam mengatur kecepatan Mouse (kursor), tanpa harus merubah-nya melalui setelan. Kalian tinggal tekan tombol DPI tersebut.
Sekian dan semoga membantu……..



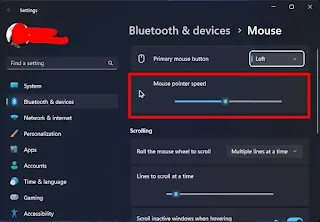
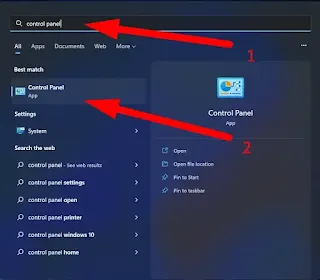


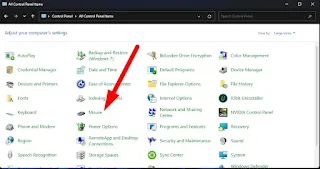



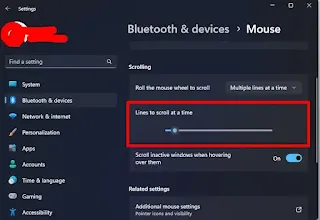
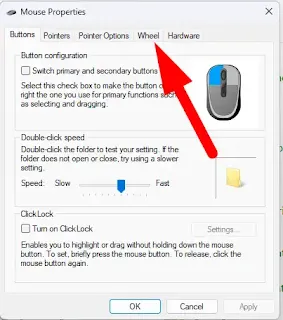


Posting Komentar untuk "Cara Mengatur Sensitivitas Kursor dan Scroll Mouse di Laptop Windows"
Posting Komentar