4 Cara Cek Generasi Prosesor Intel di Laptop Windows
Pada prosesor Intel terdapat tipe, dimana semakin tinggi (terbaru) tipenya berarti semakin tinggi pula peforma atau kinerjanya.
Tak hanya tipe, pada prosesor Intel juga terdapat generasi. Semakin terbaru generasi yang digunakan semakin baik pula kinerja atau peformanya, karena sudah menggunakan teknologi terkini.
Selain mengetahui tipe prosesor yang kita gunakan pada laptop/PC, sangat penting juga untuk mengetahui generasi-nya.
Jika ingin melakukan Install suatu aplikasi maupun Sistem Operasi biasanya terdapat spesifikasi minimal prosesor yang harus digunakan. Spesifikasi minimal tersebut bisa berupa tipenya maupun generasi-nya.
Sebagai contoh OS Windows 11, dimana sebuah laptop/PC untuk dapat menjalankan Windows 11 prosesor yang digunakan setidaknya memiliki spesifikasi: System-on-Chip (SoC) atau CPU 64-bit dengan dua inti (dual core) atau lebih dengan kecepatan minimal 1 GHz serta minimal generasi 8 atau diatas-nya.
Itulah alasan kenapa selain mengetahui tipe prosesor, penting juga mengetahui generasi dari prosesor yang kita gunakan. Agar kita dapat mengetahui apakah aplikasi atau OS yang ingin digunakan dapat diinstall pada Laptop/PC kita.
Baca juga: 5 Cara Shutdown Otomatis Windows 11/10
Generasi Prosesor Intel
Sebelum ke pembahasan mengenai cara atau langkah-langkah mengecek generasi prosesor intel yang ada pada sebuah laptop/PC, alangkah lebih baik jika mengetahui daftar generasi prosesor Intel dari awal hingga sekarang terlebih dahulu.
Daftar Generasi Prosesor Intel:
- Generasi 1 (Nehalem)
- Generasi 2 (Sandy Bridge)
- Generasi 3 (Ivy Bridge)
- Generasi 4 (Haswell)
- Generasi 5 (Broadwell)
- Generasi 6 (Skylake)
- Generasi 7 (Kaby Lake)
- Generasi 8 (Kabby Lake Refresh)
- Generasi 9 (Coffee Lake)
- Generasi 10 (Cannon Lake/Ice Lake)
- Generasi 11 (Tiger Lake)
- Generasi 12 (Alder Lake)
Cara Mengidentifikasi Generasi Prosesor Intel
Ketika kalian mengecek spesifikasi prosesor pada laptop/PC, pada halaman informasi yang ditampilkan tidak semuanya sebutkan dengan jelas mengenai generasi yang digunakan pada prosesor tersebut. Biasanya hanya menampilkan jenis dan tipenya saja.
Nah untuk mengidentifikasi generasi yang digunakan ada caranya tersendiri. Ada dua cara yang dapat dilakukan untuk mengetahui generasi Prosesor Intel dari spesifikasi yang ditampilkan, simak ulasannya dibawah ini:
1. Cara 1 (Dengan Melihat Nomor Pertama Setelah Tulisan Tipe Prosesor)
Seperti yang tampak pada gambar diatas, spesifikasi prosesor yang tercantum adalah Intel(R) Core(TM) i5-6200U CPU @ 2.30GHz 2.40 GHz.
Belum disebutkan dengan jelas mengenai generasi berapa yang digunakan pada prosesor tersebut. Untuk mengidentifikasinya, bisa dengan melihat nomor pertama setelah tipe prosesor.
Contohnya:
- Intel(R) Core(TM) i5-6200U = Generasi 6 (Skylake), karena nomor pertama setelah tipe Prosesor (i5) adalah 6.
- Intel® Core™ i7-10710U = Generasi 10 (Cannon Lake/Ice Lake), karena nomor pertama setelah tipe Prosesor (i7) adalah 10.
- Intel® Core™ i9-9900 = Generasi 9(Coffee Lake), karena nomor pertama setelah tipe Prosesor (i9) adalah 9.
- Intel® Core™ i3-7350K = Generasi 7 (Kaby Lake), karena nomor pertama setelah tipe Prosesor (i3) adalah 7.
2. Cara 2
Untuk cara kedua ini sangat mudah, karena generasi prosesor Intel sudah dicantumkan secara langsung pada informasi spesifikasi prosesor.
Seperti pada gambar contoh diatas, spesifikasi prosesor tercantum: 11th Gen Core(TM) i5-1135G7 CPU @ 2.40GHz 2.42GHz.
Itu artinya prosesor yang digunakan adalah generasi 11, hal tersebut dapat dilihat dengan adanya tulisan 11th Gen.
Namun perlu diketahui jika tidak semua laptop/PC menampilkan informasi spesifikasi prosesor seperti diatas. Biasanya hanya pada laptop/PC keluaran terbaru.
Sementara jika generasi prosesor tidak ditampilkan, maka silahkan gunakan cara 1 untuk mengidentifikasinya.
Cek Generasi Prosesor Intel di Laptop Windows
Nah jika kalian sudah mengetahui mengenai daftar generasi prosesor Intel, dan kemudian juga sudah memahami bagaimana cara mengidentifikasinya.
Maka langkah selanjutnya kalian bisa langsung mengecek generasi prosesor Intel pada Laptop/PC Windows yang kalian gunakan secara langsung, melalui halaman spesifikasi.
Ada beberapa cara yang dapat digunakan dalam menampilkan halaman Spesifikasi Laptop/PC, berikut cara-cara tersebut:
a. Lewat Menu About Settings
- Buka Search
- Kemudian Ketik About Your PC, Lalu Pilih Atau Klik About Your PC Pada Pilihan Yang Muncul
- Lihat Spesifikasi Prosesor
Lihat Spesifikasi prosesor pada bagian tulisan Prosesor. - Identifikasi Generasi Prosesor Intel
Jika sudah melihat spesifikasi prosesor, maka langkah selanjutnya bisa melakukan identifikasi dengan cara yang sudah disebutkan atau dijelaskan sebelumnya
Dalam contoh disini, prosesor yang saya gunakan adalah generasi ke 6 (Skylake), karena angka pertama setelah tipe prosesor (i5) adalah 6.
b. Lewat Kotak Dialog Run
- Buka Kotak Dialog Run
Untuk membuka Kotak Dialog Run dapat dilakukan dengan cara menekan tombol Windows + R pada keyboard secara bersamaan. - Ketik “dxdiag” lalu OK atau Enter
- Lihat Spesifikasi Prosesor
- Identifikasi Generasi Prosesor
Silahkan identifikasi prosesor dengan cara seperti yang sudah dijelaskan sebelumnya.
c. Lewat CMD (Command Prompt)
- Buka CMD Dengan Run Administrator
Caranya ketik CMD pada Search > kemudian klik kanan Command Prompt pada hasil pencarian > Pilih Run Administrator > Pilih Yes - Ketika “wmic”, lalu Enter
- Ketik “cpu get name”, lalu Enter
- Lihat Spesifikasi Prosesor
- Identifikasi Generasi Prosesor
d. Lewat Task Manager
- Buka Task Manager
Cara termudah dalam membuka Task Manager Windows adalah dengan cara: tekan tombol Ctrl + Alt + Delete > Pilih Task Manager - Pilih Tab Performance
- Kemudian Pilih CPU
- Lihat Spesifikasi Prosesor
- Identifikasi Generasi Prosesor
e. Lewat System Information
- Buka System Information
Buka Search > Kemudian Ketik “System Information” > Lalu pilih System Information - Lihat Spesifikasi Prosesor
- Identifikasi Generasi Prosesor
3. Cara 3 (Cek Generasi Prosesor Intel Secara Online)
Untuk cara selanjutnya adalah secara online, jika kalian ingin melihat informasi tentang prosesor Intel yang kalian gunakan secara detail, tidak hanya tipe atau generasi-Nya saja, maka hal tersebut dapat lihat melalui halaman Website resmi Intel.
Intel sendiri sudah menyiapkan Website yang berisi informasi secara detail semua prosesor yang telah dibuatnya.
Berikut cara melihat informasi prosesor Intel secara detail lewat Website resminya:
- Cek Nomor Tipe Prosesor Yang kalian Gunakan Pertama silahkan cek dan catat nomor tipe prosesor yang kalian gunakan. Untuk caranya sendiri seperti yang sudah dijelaskan diatas.
Bisa melalui menu About, lewat CMD, dan lainnya. Silakan pilih cara mana yang menurut kalian paling mudah dalam mengecek tipe prosesor yang kalian gunakan.
Dalam contoh disini tipe prosesor yang saya gunakan adalah Core i5-6200U. - Buka Browser Kalian
- Kunjungi URL Berikut: https://ark.intel.com/content/www/id/id/ark.html
- Lalu Ketik-kan Nomor Tipe Prosesor Kalian Pada Kolom Search, Kemudian Cari (Enter)
- Lihat Informasi Prosesor
Akan terbuka sebuah halaman yang menampilkan informasi secara detail mengenai tipe prosesor Intel yang kalian cari tadi.
Informasi yang ditampilkan akan sangat detail, tidak hanya tipe maupun generasi-Nya saja, namun seperti kecepatan, fitur, daya yang digunakan dan lain sebagainya juga akan ditampilkan.
4. Cara 4 (Menggunakan Aplikasi)
- Download dan Install aplikasi CPU-Z
Langkah pertama silakan Download dan Install aplikasi CPU-Z pada laptop/pc kalian. Untuk Download aplikasi CPU-Z bisa dilakukan lewat situs resminya.
Yaitu: https://www.cpuid.com/softwares/cpu-z.html - Jalankan aplikasi CPU-Z
Jika CPU-Z sudah berhasil terpasang pada laptop/pc, maka silakan saja langsung jalankan. - Pilih Tab CPU, kemudian untuk melihat generasi prosesor Intel bisa dengan melihat pada kolom Code name Terlihat seperti pada gambar contoh di atas, jika prosesor yang saya gunakan adalah Skylake (prosesor Intel generasi ke-6)
- Selesai
Baca juga: 4 Cara Cek RPM Harddisk Di Laptop (HDD)
Itulah tadi penjelasan mengenai tutorial bagaimana cara cek generasi Prosesor Intel di Laptop Windows.
Penjelasan diatas sepertinya sedikit terbolak-balik dan terasa sedikit membingungkan, namun saya harap itu bukan menjadi masalah dan kalian pun dapat memahaminya dengan mudah.
Sekedar memperjelas, pada intinya untuk mengecek generasi prosesor Intel, pertama bisa dengan mengecek nomor tipe prosesor terlebih dahulu pada laptop/PC yang kalian gunakan, kemudian mengidentifikasi generasi prosesor yang digunakan melalui nomor tipe.
Atau jika ingin mendapatkan informasi secara detail mengenai tipe prosesor Intel yang kalian gunakan, dapat dilihat melalaui halaman resmi Website Intel.
Sekian dan semoga membantu……….



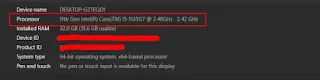





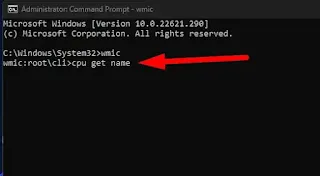







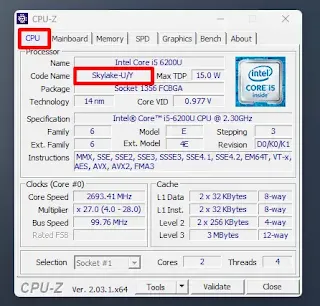

Posting Komentar untuk "4 Cara Cek Generasi Prosesor Intel di Laptop Windows"
Posting Komentar