Cara Membuat Nomor Teks di Word Dengan Mudah dan Cepat
Oleh karena itu perlu membuat nomor dan tabel pada sebuah Document. Ini terutama untuk Document yang isinya terdapat sub-sub menu pembahasan. Misal berisi daftar barang berdasarkan Kategori atau jenis, dan lain-lainnya.
Dengan adanya Penomoran akan membuat pembaca lebih muda memahami point-point penting yang ingin disampaikan, karena sudah tersusun dengan rapi dan jelas.
Nah di sini kami ingin memberikan cara membuat nomor di Microsoft Word yang bisa dilakukan dengan mudah dan cepat.
Baca Juga: Cara Crop Di Word Dengan Mudah Dan Cepat
Cara Membuat Nomor Di Microsoft Word
- Pertama pilih menu Home
- Pergi ke tap paragraph
- Klik Numbering atau tanda panah bagian nomer

Klik tanda panah kecil pada Numbering untuk memilih jenis penomoran. Jika langsung mengeklik Numberng, maka jenis penomoran akan langsung dibuat angka. - Pilih jenis penomoran yang diinginkan
- Berikut contoh penomorannya, yang berhasil dibuat
Cara Membuat Nomor dengan keyboard
Cara Merubah Posisi Nomor
Untuk menggeser atau merubah letak Penomoran, bisa dengan cara letakkan kursor pada nomor yang akan diatur, kemudian geser left inden diruler ke kanan atau ke kiri.
Untuk lebih jelasnya bisa melihat gambar dibawah ini:
Cara Menghentikan Penomoran
A. Dengan Tombol Shift + Enter
B. Dengan menekan Enter Dua Kali
Menghilangkan Penomoran
Sementara jika ingin menghilangkan penomoran, atau dengan kata lain nomor benar-benar dihilangkan atau dibuang, bisa dilakukan dengan beberapa cara yaitu:
1. Cara 1 : Dengan Tombol Backspace
- Letakkan Kursor pada nomor yang akan di hapus
- Selanjutnya tekan Backspace pada Keyboard
- Maka secara otomatis penomoran akan hilang. Sementara untuk melakukan pengahupusan pada nomor lainnya, lakukan dengan cara yang sama.
- Selesai
2. Cara 2 : Lewat Numbering
- Letakkan Kursor pada Nomor Yang Akan di Hapus
- Pergi ke Home, lalu pergi ke Tab Paragraph, Kemudian klik Numbering
- Setelah menekan Tab Numbering, maka secara otomatis penomoran akan hilang
Baca Juga: Membuat Margins Berbeda Dalam Satu Dokument Microsoft Word
Itulah cara membuat nomor di Microsoft Word yang bisa dilakukan dengan mudah. Silakan pahami mengenai penjelasan yang sudah di sampaikan diatas dengan teliti.
Sebenarnya Microsoft Word bukanlah software yang sulit dipelajari. Asal kita mau mencoba dan mencoba lagi pasti dalam waktu sebentar sudah mahir menggunakan aplikasi pengolah kata ini. Semoga membantu dan terima kasih.









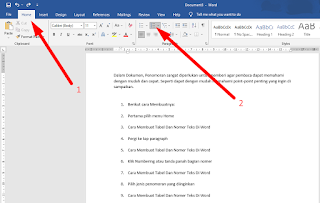


Posting Komentar untuk "Cara Membuat Nomor Teks di Word Dengan Mudah dan Cepat"
Posting Komentar