5 Cara Agar Layar Laptop Tidak Mati Sendiri Windows 10/11
Pengaturan Default pada Laptop maupun PC yang menggunakan Sistem Operasi Windows 10/11, layar akan otomatis mati (Sleep) ketika tidak digunakan dalam kurun waktu tertentu, kecuali ketika untuk menonton Video atau bermain Game.
Hal tersebut akan terjadi dalam kondisi entah Charge Laptop tertancap atau tidak. Pengaturan Default yang seperti itu bertujuan sebagai pengaman atau untuk menghemat penggunaan daya Listrik. Layar Komputer mati bukan berarti semua sistem ikut mati, ini hanya komputer sedang masuk dalam Mode Sleep.
Mode Sleep adalah kondisi dimana komponen Komputer tidak diberi daya Listrik sama sekali, kecuali RAM. RAM akan tetap berjalan, karena di dalam RAM digunakan untuk menyimpan data atau Aplikasi yang terakhir dijalankan. Sehingga ketika kita menggerakkan Mouse atau menekan Keyboard, Komputer akan terbuka seperti saat terakhir kali digunakan.
Baca Juga: Rekomendasi Spesifikasi Windows 10 Sesungguhnya
Cara Agar Layar Laptop Tidak Mati Sendiri Windows 10/11
A. Melalui Control Panel langsung
- Buka Control Panel (Klik Start > Windows System > Control Panel)
- Lalu pilih System and Security
- Kemudian Power Options
- Selanjutnya Change When The Computer Sleeps
- Terakhir ubah Setelan yang ada menjadi Never Semua
- Jika sudah selesai silahkan Klik Save changes
B. Melalui Logo Baterai
Cara kedua hampir mirip dengan cara pertama, bedanya hanya ketika masuk ke Menu Power Options pada Control Panel, yaitu lewat lambang baterai yang ada pada Taskbar.
Cara kedua hanya bisa dilakukan untuk laptop, sebab jika pada PC tidak terdapat lambang baterai pada Taskbar. Nah berikut caranya:
- Klik Kanan pada Lambang Baterai yang terdapat pada Taksbar
- Kemudian pilih Power Options
- Setelah itu ubah semua setelan menjadi Never
- Jika sudah Klik Save changes
- Selesai
Catatan Tambahan:
- Turn off the display: Layar akan mati ketika tidak digunakan dalam jeda waktu yang telah ditentukan (Hanya Monitor saja)
- Put the computer to sleep: Komputer akan masuk ke Mode Sleep ketika tidak digunakan dalam jeda waktu yang telah ditentukan
- On battery: Kondisi ketika PC atau Laptop hanya menggunakan daya baterai
- Plugged in: kondisi ketika Laptop atau PC terpasang Charge
C. Melalui Windows Settings
- Buka Windows Settings, denagn cara: Klik Start lalu Klik Roda Bergigi diatas Logo Power (atau langsung tekan Tombol Windows + I secara bersamaan pada Keyboard)
- Pilih System
- Kemudian Power & Sleep
- Terakhir rubah semua menjadi Never
#Pada Windows 11
D. Lewat Control Panel
Untuk cara pada Windows 11, caranya juga kurang lebih sama seperti pada Windows 10. Cara yang pertama yang dapat dilakukan yaitu melalui Menu Control Panel.
Bedanya untuk membuka Control Panel pada Windows 11 dapat dilakukan melalui Search, sebab pada menu Start sepertinya Control Panel tidak tersedia disana.
Untuk lebih jelasnya berikut langkah-langkahnya:
- Buka Control Panel
Untuk membuka Control Panel pada Windows 11, cara paling mudah adalah buka Windows Search > Ketik Control Panel > Pilih atau klik Control Panel pada hasil pencaharian. - Untuk langkah selanjutnya sama dengan pada cara petama (Point A, dimulai dari langkah nomor dua)
E. Lewat Settings
Agar layar laptop tidak mati pada Windows 11 dapat juga di lakukan melalui Windows Settings. Langkah-langkahnya juga sama seperti pada Windows 10, cuma bedanya pada tampilannya.
Hal tersebut dikarenakan tampilan Settings pada Windows 10 dan 11 memiliki perbedan. Untuk lebih jelasnya berikut langkah-langkahnya:
- Buka Windows Settings
Langkah pertama silahkan buka Windows Settings, untuk caranya bisa dengan menekan Start, kemudian Klik icon settings yang berupa roda bergigi.
Atau bisa juga menekan tombol Windows + I pada keyboard secara bersamaan, maka Windows Settings akan langsung terbuka. - Pilih Sytem > Power & Battery
Setelah Windows Settings terbuka, selanjutnya pilih System kemudian Power & Battery - Kemudian Sreen and sleep
- Ubah Semua Opsi Menjadi Never
Ubah semua opsi menajdi Never, maka secara otomatis layar laptop tidak akan mati karena memasuki mode sleep. Laptop atau komputer akan mati jika dimatikan secara manual saja.
Penjelasan:
* On battery power, turn off my screen after:
Layar akan mati setelah (Ketika menggunakan Baterai)
* When plugged in, turn off my screen after:
Layar akan mati setelah (Ketika menggunakan Charge)
*On battery power, put my device to sleep after:
Akan masuk ke Mode Sleep setelah (Ketika menggunakan Baterai)
* When plugged in, put my device to sleep after:
Akan masuk ke Mode Sleep setelah(Ketika menggunakan Charge)
Baca Juga: Cara Mematikan Update Windows 10 (Pasti Berhasil)
Nah mudah buka. Sebenarnya membiarkan Laptop atau PC masuk ke Mode Sleep ketika tidak digunakan merupakan sesuatu yang baik, karena dapat menghemat penggunaan daya listrik. Selain itu juga memberi jeda pada Device untuk istirahat, meskipun RAM masih berjalan atau aktif.
Dari beberapa alasan para pengguna (termasuk admin) mengapa merubah pengaturan ini, karena ada aktivitas yang dapat terganggu apabila Komputer masuk Mode Sleep. Misalnya ketika sedang Download File besar, sehingga kita harus menunggu sampai selesai. Tentu dalam kondisi tersebut bila komputer Sleep, maka Proses Download akan berhenti, bahkan mungkin gagal.
Yaps kurasa itulah Cara Agar Layar Laptop tidak mati sendiri Windows 10/11. Dimana caranya sangat mudah sekali. Sekian, terima kasih dan semoga membantu.










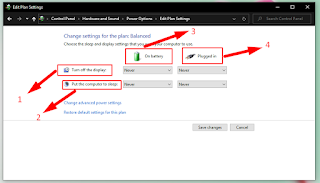


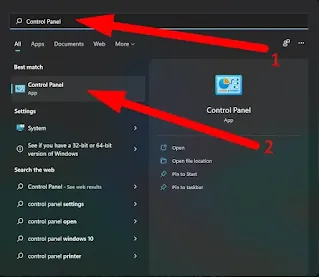


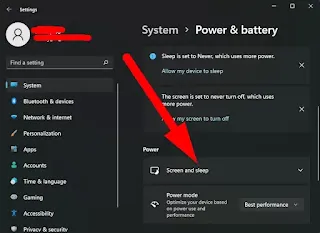


Posting Komentar untuk "5 Cara Agar Layar Laptop Tidak Mati Sendiri Windows 10/11"
Posting Komentar