3 Cara Mematikan Animation Effects di Windows 11 Agar Laptop Lebih Cepat
Untuk saat ini Windows 11 merupakan sistem operasi paling terbaru dari Microsoft yang menawarkan banyak fitur dan perubahan tampilan yang menarik. Salah satu fitur yang membuat Windows 11 terlihat lebih modern dan elegan adalah Animation Effects.
Animation Effects adalah efek animasi yang muncul pada kontrol dan elemen di dalam Windows, seperti saat membuka atau menutup jendela, menu, dan folder. Efek animasi ini memang membuat tampilan Windows 11 lebih hidup dan smooth, tetapi juga dapat mempengaruhi kinerja dan kecepatan laptop kita, terutama jika kita menggunakan laptop dengan spesifikasi rendah atau minimal.
Animation Effects dapat menghabiskan sumber daya laptop kita, seperti memori, CPU, dan baterai. Hal ini dapat membuat laptop kita menjadi lebih lambat, lemot, atau bahkan hang. Oleh karena itu, jika kita ingin meningkatkan performa dan kecepatan laptop kita, kita dapat mematikan animation effects di Windows 11. Dengan mematikan animation effects, kita dapat mengurangi beban kerja laptop kita dan membuatnya lebih ringan dan cepat. Selain itu, kita juga dapat menghemat daya baterai laptop kita.
Ada beberapa cara untuk mematikan Animation Effects di Windows 11, baik melalui pengaturan bawaan, control panel, maupun performance options. Berikut ini adalah langkah-langkah untuk mematikan Animation Effects di Windows 11 dengan mudah dan cepat.
Baca juga: Cara Merubah Warna Folder di Windows 11, 10, 8, 7
Cara Mematikan Animation Effects di Windows 11
Cara 1: Mematikan Animation Effects Melalui Pengaturan Bawaan (Settings)
Cara pertama untuk mematikan Animation Effects di Windows 11 adalah melalui pengaturan bawaan yang ada di aplikasi Settings. Pengaturan bawaan ini memungkinkan kita untuk mematikan dua jenis Animation Effects, yaitu transparency effects dan animation effects. Transparency effects adalah efek transparan yang muncul pada jendela, menu, dan taskbar. Animation effects adalah efek animasi yang muncul pada kontrol dan elemen di dalam Windows.
Berikut ini adalah langkah-langkah untuk mematikan animation effects melalui pengaturan bawaan:
- Buka aplikasi Settings dengan menekan tombol Windows + i pada keyboard.
- Pada jendela Settings, klik menu Accessibility di panel kiri, lalu klik menu Visual effects di panel kanan.
- Pada menu Visual effects, geser tombol ke posisi Off untuk opsi Animation Effects.
- Tutup aplikasi Settings setelah selesai.
Dengan cara ini, kita telah mematikan Animation Effects di Windows 11. Kita dapat melihat perbedaannya dengan membuka atau menutup jendela, menu, atau folder. Tidak ada lagi efek animasi yang muncul. Laptop kita akan terasa lebih ringan dan cepat.
Cara 2: Mematikan Animation Effects Melalui Control Panel
Cara kedua untuk mematikan Animation Effects di Windows 11 adalah melalui control panel. Control panel adalah aplikasi yang berisi berbagai pengaturan dan opsi untuk mengelola sistem operasi dan perangkat keras kita. Melalui control panel, kita dapat mematikan semua Animation Effects yang tidak perlu dengan mudah.
Berikut ini adalah langkah-langkah untuk mematikan Animation Effects melalui control panel.
- Buka Control Panel dengan menekan tombol Windows + R pada keyboard, lalu ketik control dan tekan Enter. Atau bisa juga dengan cara lain dalam membuka Control Panel.
- Kemudian Pada jendela Control Panel pilih Ease of Access.
- Lalu klik menu Ease of Access Center.
- Pada jendela Ease of Access Center, klik opsi Use the computer without a display.
- Kemudian, centang kotak Turn off all unnecessary animations (when possible), lalu klik Apply dan OK.
- Tutup Control Panel setelah selesai.
Sampai disini kita telah mematikan semua Animation Effects yang tidak perlu di Windows 11. Kita dapat melihat perbedaannya dengan membuka atau menutup jendela, menu, atau folder. Tidak ada lagi efek animasi yang muncul. Laptop kita akan terasa lebih ringan dan cepat.
Cara 3: Mematikan Animation Effects Melalui Performance Options
Cara ketiga untuk mematikan Animation Effects di Windows 11 adalah melalui Performance Options. Performance options adalah pengaturan yang berhubungan dengan kinerja dan tampilan Windows. Melalui performance options, kita dapat mengatur efek visual yang ada di Windows, termasuk Animation Effects.
Berikut ini adalah langkah-langkah untuk mematikan animation effects melalui performance options.
- Buka aplikasi Settings dengan menekan tombol Windows + i pada keyboard.
- Pada jendela Settings, klik menu System di panel kiri, lalu klik menu About di panel kanan.
- Pada menu About, klik tombol System protection di bagian bawah.
- Pada jendela System Properties, klik tab Advanced, lalu klik tombol Settings di bagian Performance.
- Pada jendela Performance Options, klik tab Visual Effects, lalu pilih opsi Adjust for best performance.
- Klik tombol Apply dan OK untuk menyimpan pengaturan.
Nah dengan ini, kita telah mematikan semua Animation Effects di Windows 11. Kita dapat melihat perbedaannya dengan membuka atau menutup jendela, menu, atau folder. Tidak ada lagi efek animasi yang muncul. Laptop kita akan terasa lebih ringan dan cepat.
Baca juga: 4 Cara Membuat Shortcut Control Panel di Desktop Windows 10/11
Itulah tiga cara untuk mematikan animation effects di Windows 11 agar laptop kita lebih cepat. Dengan mematikan animation effects, kita dapat mengurangi penggunaan sumber daya laptop kita, seperti memori, CPU, dan baterai.
Hal ini dapat meningkatkan performa dan kecepatan laptop kita, terutama jika kita menggunakan laptop dengan spesifikasi rendah atau minimal. Selain itu, kita juga dapat menghemat daya baterai laptop kita. Semoga artikel ini bermanfaat dan terima kasih.

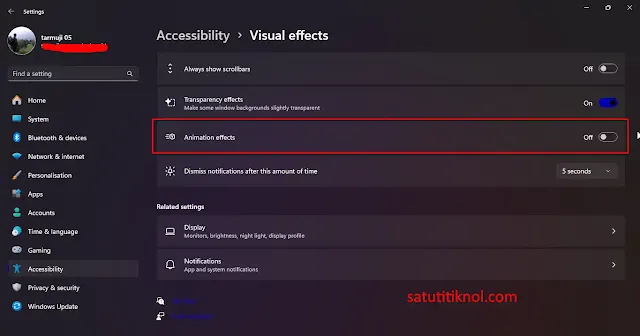
.webp)
.webp)
.webp)
.webp)
.webp)
.webp)
.webp)
.webp)
.webp)
.webp)
.webp)

Posting Komentar untuk "3 Cara Mematikan Animation Effects di Windows 11 Agar Laptop Lebih Cepat"
Posting Komentar