7 Cara Membuka Local Group Policy Editor di Windows 10/11
Local Group Policy Editor adalah alat bawaan Windows yang berguna untuk mengubah pengaturan-pengaturan lanjutan pada komputer atau pengguna tertentu.
Dengan Local Group Policy Editor, kita bisa mengontrol berbagai aspek sistem operasi, seperti keamanan, privasi, performa, dan lain-lain.
Namun, Local Group Policy Editor tidak tersedia di Windows 10/11 Home Edition, melainkan hanya di Windows 10/11 Professional dan Enterprise Edition.
Jika kita menggunakan Windows 10/11 Home Edition, kita bisa menggunakan perintah DISM atau aplikasi Policy Plus untuk menambahkan Local Group Policy Editor.
Membuka Local Group Policy Editor sebenarnya tidaklah terlalu sulit, ada beberapa cara yang dapat digunakan. Tapi bagi yang masih awam akan pengoprasian Windows 10/11, mungkin membuka Local Group Policy Editor masih kebingungan.
Oleh sebab itu pada kesempatan ini saya akan mencoba berbagi mengenai bagaimana cara membuka group policy editor di Windows 11/10 Professional dan Enterprise Edition.
Baca juga: Cara Mengaktifkan Mode Gelap di Notepad Windows 11
Cara Membuka Local Group Policy Editor Windows
Berikut ini merupakan beberapa cara yang dapat digunakan dalam membuka Editor Group Policy atau yang sering disebut gpedit.msc:
1. Melalui Search
Cara pertama yang dapat digunakan ialah menggunakan fitur Search. Ini merupakan cara termudah dan paling sering digunakan oleh kebanyakan pengguna.
Berikut caranya:
- Buka Search
Untuk membuka Search, bisa dengan mengeklik tombol kaya pembesar yang ada pada Taskbar, atau bisa juga menggunakan tombol Windows + S. - Kemudian ketikan edit edit group policy, lalu pilih edit group policy pada hasil pencarian
- Selesai
2. Melalui Kotak Dialog RUN
Jika kalian suka membuka program/aplikasi menggunakan Keyboard, maka cara kedua sangat cocok untuk digunakan.
Local Group Policy Editor dapat dijalankan melalui RUN, untuk lebih jelasnya simak penjelasannya dibawah ini:
- Buka RUN (Tekan Tombol Windows + R)
- Kemudian ketikan gpedit.msc, jika sudah tekan Enter atau klik OK
- Selesai
3. Lewat Command Prompt (CMD)
Tak hanya sampai disitu, Local Group Policy Editor dapat juga dijalankan melalui Command Prompt (CMD). dengan cara memasukkan perintah yang sama seperti pada cara kedua.
Berikut langkah-langkahnya:
- Buka Command Prompt (CMD)
- Kemudian ketikan gpedit.msc, jika sudah tekan Enter
- Selesai
Catatan:
Jika Local Group Policy Editor tetap saja tidak terbuka setelah menekan enter, maka coba buka CMD sebagai Administrator.
4. Lewat Windows PowerShell
Selain melalui CMD, melalui PowerShell juga dapat dilakukan dalam membuka edit group policy. Caranya kurang lebih sama seperti lewat CMD.
Berikut tutorialnya:
- Buka PowerShell
- Kemudian ketikan gpedit.msc, lalu tekan Enter
- Selesai
5. Melalui Windows Settings
- Buka Windows Settings
- Kemudian pada fitur pencarian, silakan ketikan edit group policy. Jika sudah tekan Enter, lalu pilih edit group policy pada hasil pencarian
- Selesai
6. Melalui Control Panel
- Buka Control Panel
- Kemudian pada fitur pencarian, silakan ketikan edit group policy. Jika sudah tekan Enter, lalu pilih edit group policy pada hasil pencarian
- Selesai
7. Lewat File Explorer
- Buka File Explorer
- Kemudian arahkan/navigasikan ke C:\Windows\System32
- Scroll ke bawah, cari dan jalankan file yang bernama gpedit
- Selesai
Baca juga: Tombol Sleep Hilang di Windows 11/10! Begini Cara Mengatasinya
Setelah membuka Local Group Policy Editor di Windows 10 atau 11, kita dapat mulai mengakses dan mengonfigurasi berbagai pengaturan. Namun, harap berhati-hati saat melakukan perubahan dalam Local Group Policy Editor, karena perubahan yang salah dapat memengaruhi kinerja atau keamanan sistem Windows kita.
Pastikan bahwa kita memahami implikasi dari setiap perubahan yang kita buat dan selalu membuat cadangan (backup) sebelum melakukan perubahan apa pun di Local Group Policy Editor. Selain itu, kita harus menggunakan Local Group Policy Editor dengan hak administrator untuk mengonfigurasi pengaturan yang diperlukan.
Dengan menggunakan Local Group Policy Editor, kita dapat mengendalikan bagaimana Windows beroperasi di tingkat yang lebih mendalam, dan ini dapat sangat berguna untuk pengguna yang memiliki kebutuhan khusus dalam mengelola sistem mereka.
Demikianlah cara membuka Local Group Policy Editor di Windows 10 dan Windows 11. Semoga panduan ini bermanfaat bagi kita semua dalam mengelola pengaturan sistem sesuai dengan kebutuhan kita masing-masing. Tetap berhati-hati dan teliti saat mengubah pengaturan untuk menjaga kestabilan dan keamanan komputer Windows kita.

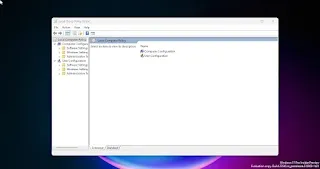
.webp)
.webp)
.webp)
.webp)
.webp)
.webp)
.webp)

Posting Komentar untuk "7 Cara Membuka Local Group Policy Editor di Windows 10/11"
Posting Komentar