Cara Mengubah Label Drive E Menjadi D di Windows
Dalam penggunaan komputer maupun laptop Windows biasanya menggunakan lebih dari satu partisi atau mungkin menggunakan lebih dari satu hardisk, nah setiap partisi (Drive) tersebut di tandai dengan label berdasarkan huruf abjad.
Hal tersebut berfungsi untuk memudahkan sistem atau pengguna itu sendiri dalam mengidentifikasi setiap Drive yang digunakan pada perangkat laptop/pc.
Namun kadang label penamaan abjad dalam partisi Drive tidak sesuai atau berurutan, misalnya seorang pengguna memiliki 2 partisi pada perangkat yang digunakan, kemudian label Drive biasanya dimulai dari Lokal Drive C, lalu ke Local Disk D dan seterusnya.
Tapi pada label Drive tidak sesuai, misal Local Disk C kemudian loncat ke Local Disk E. Dalam kasus ini tentu pengguna ingin mengubah label Drive E menjadi D agar sesuai urutan.
Kenapa Label Drive Tidak Berurutan
Ada banyak alasan mengapa label Drive pada laptop/pc Windows tidak berurutan, namun alasan yang paling sering terjadi karena partisi habis di gabung.
Misalnya pengguna menggabung partisi local Disk D dan E, dimana pada hasil akhir Drive menggunakan label D.
Atau bisa juga ketika Windows baru pertama digunakan, dalam kasus ini biasanya ketika pengguna setelah melakukan Install ulang.
Tak jarang setelah Sistem Operasi Window baru di Install ulang label Drive mengalami perubahan yang tidak sesuai (berurutan).
Baca juga: Cara Cek Kesehatan Baterai Laptop Windows Menggunakan CMD
Cara Mengubah Label Drive di Windows
Untuk melakukan perubahan label Drive pada Windows dapat dilakukan dengan sangat mudah, caranya dapat dilakukan melalui Disk Management.
Disk Management sendiri tools yang digunakan untuk melakukan setelan Hardisk pada Windows. Untuk caranya simak penjelasannya dibawah:
- Buka File Explorer
Langkah pertama silakan buka terlebih File Explorer, cara termudah silakan tekan tombol Windows + E pada Keyboard secara bersamaan. - Kemudian silakan klik kanan This PC (My Computer), lalu pilih Manage
Pada langkah ini silakan klik kanan pada This PC yang ada pada Windows Explorer (File Explorer). Jika pada Windows 7 biasanya bernama My Computer. - Pilih Disk Management
Pada jendela Computer Management silakan pilih Disk Management. - Klik Kanan Drive yang akan di ganti labelnya, kemudian pilih Change Drive Letter and Paths
Dalam contoh disini misalnya saya ingin mengganti Local Disk G menjadi Local Disk F. - Selanjutnya pilih Change
- Terakhir silakan rubah label Drive sesuai yang di inginkan, lalu Klik OK
- Klik OK jika muncul notifikasi
- Selesai
Setelah memilih OK akan tunggu beberapa saat, maka biasanya secara otomatis Drive yang diganti label akan muncul notifikasi seperti saat menancapkan Flashdisk.
Mengatasi Masalah yang Mungkin Terjadi
Dalam beberapa kasus, mungkin mengalami masalah saat mengubah label Drive. Berikut adalah beberapa masalah umum yang mungkin terjadi dan cara mengatasinya:
1. Label Drive Yang Diinginkan Tidak Tersedia Dalam Daftar Dropdown
Solusi: Pastikan bahwa label Drive yang ingin kalian gunakan belum digunakan oleh drive lain. Jika label Drive tersebut sudah digunakan, kalian perlu mengubah label Drive lain terlebih dahulu sebelum mengubah label Drive yang ingin kalian ubah.
2. Tidak Dapat Mengubah Label Drive Karena Adanya File atau Folder Yang Terbuka di Drive Tersebut
Solusi: Pastikan tidak ada file atau folder yang terbuka di drive yang ingin kalian ubah Drivenya. Tutup semua file dan folder yang terbuka sebelum mencoba mengubah label Drive.
3. Perubahan label Drive tidak diterapkan.
Solusi: Jika perubahan tidak diterapkan, coba restart komputer/laptop kalian.
Hal-Hal Yang Perlu di Perhatikan Saat Mengganti Label Drive Pada Windows
Ada beberapa hal yang perlu diperhatikan dalam mengganti label pada Drive, yaitu:
1. Setiap Label Yang di Rubah Akan Mempengaruhi Sistem
Ketika label Drive diganti maka akan terjadi perubahan dalam sistem membaca Drive tersebut. Jika Drive digunakan untuk menyimpan Instalasi suatu program, maka biasanya Shortcut akan mengalami missing location.
Untuk mengatasi masalah tersebut segera lakukan update lokasinya.
2. Tidak Disarankan Sering Mengganti Label Drive
Seperti yang sudah dijelaskan sebelumnya jika label Drive diganti akan mempengaruhi sistem, maka sangat tidak disarankan untuk sering mengganti label Drive.
Terutama jika Drive digunakan untuk menyimpan data Instalasi suatu aplikasi atau game tertentu.
Baca juga: 4 Cara Cek Slot Ram Laptop Tanpa Bongkar (Windows)
Merubah nama drive pada komputer Windows dapat dilakukan melalui Disk Management. Dalam artikel ini, kami telah menjelaskan langkah-langkahnya secara rinci.
Jadi silakan mencoba langkah-langkah tersebut dan menyesuaikan label drive sesuai dengan yang kalian inginkan.
Jangan lupa untuk selalu berhati-hati saat melakukan perubahan label Drive pada sistem operasi komputer kalian.
Jika kalian merasa tidak yakin atau tidak nyaman dengan proses ini, sebaiknya minta bantuan dari ahli atau teman yang berpengalaman dalam bidang ini.
Selamat mencoba!

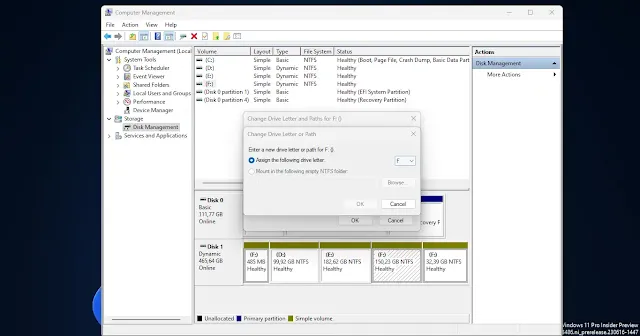
.webp)
.webp)
.webp)
.webp)
.webp)

Posting Komentar untuk "Cara Mengubah Label Drive E Menjadi D di Windows"
Posting Komentar