3 Cara Menampilkan Navigasi Pane di Microsoft Word
Untuk saat ini Microsoft Word menjadi Aplikasi olah kata yang paling banyak digunakan. Kepopuleran Ms Word tak lepas dari kualitasnya yang baik ketika digunakan dalam membuat dokumen.
Microsoft Word tersedia fitur-fitur lengkap yang dapat memudahkan dalam olah kata (membuat dokumen).
Salah satu fitur Microsoft Word yang sering digunakan oleh pengguna adalah Navigasi Pane, fitur ini dapat memudahkan pengguna dalam mengakses halaman, judul, ataupun mencari kata dalam dokumen yang sudah dibuat.
Apa fungsi Navigation Pane pada Microsoft Word?
Navigasi Pane adalah salah satu fitur yang ada pada Microsoft Word, yang memiliki fungsi untuk mempermudah dalam mengakses halaman, judul dan kata tertentu pada dokumen yang sudah dibuat.
Misalnya jika dokumen Word yang sudah dibuat memiliki banyak halaman, maka akan sangat repot jika harus mencari secara manual (dengan melakukan Scroll).
Atau mungkin ketika ingin mencari judul dan kata tertentu, bisa dibayangkan jika harus mencari manual apabila lembar dan teks dokumen sangat banyak.
Navigasi Pane dihadirkan oleh Microsoft untuk mengatasi permasalahan tersebut. Tentu saja jika fitur ini dimanfaatkan dengan baik maka akan membuat proses pembuatan dokumen semakin mudah dan cepat.
Baca juga: Cara Membuat Kolom (Columns) di Microsoft Word
Cara Menampilkan Navigasi Pane di Microsoft Word
Untuk membuka atau menampilkan Navigasi Pane sebenarnya sangat mudah, bahkan karena memang sering digunakan, tersedia juga Shortcut untuk mengakses fitur ini.
1. Cara Pertama (Melalui Tab View)
Untuk cara pertama adalah melalui Tab View, lewat cara ini hanya dengan beberapa langkah maka Navigasi Pane akan langsung terbuka.
Berikut langkah-langkahnya:
- Klik Tab View, Kemudian Beri Checklist Pada Navigasi Pane Yang Berada Pada Group Show
- Selesai
Nah sampai di sini Navigasi Pane sudah berhasil ditampilkan, yang posisinya akan berada pada bagian sebelah kiri halaman Microsoft Word.
2. Cara Kedua (Menggunakan Tombol Pintasan)
Kemudian cara selanjutnya adalah menggunakan tombol pintasan atau istilah lainnya menggunakan Shortcut.
Seperti yang sudah disinggung di awal, jika fitur Navigasi Pane sering kali digunakan oleh para pengguna. Mungkin karena hal tersebut pihak Microsoft memberikan Shortcut, khususnya untuk versi Ms Word terbaru.
Untuk membuka Navigasi Pane dengan Keyboard bisa dilakukan dengan menekan tombol CTRL + F. Maka secara otomatis Navigasi Pane akan terbuka.
3. Menampilkan Navigasi Pane Pada Microsoft Word 2007
Sementara jika ingin menampilkan Pane Navigasi pada Word 2007, sebenarnya caranya kurang lebih sama seperti yang sudah dijelaskan di atas (cara nomor 1).
Yang membedakan hanya namanya saja, pada Word 2007 tidak fitur ini tidak menggunakan nama Navigasi Pane namun Document Map.
Untuk lebih jelasnya berikut tutorialnya:
- Klik Tab View, Kemudian Beri Checklist Pada Document Map Yang Berada Pada Group Show/Hide
- Selesai
Catatan:
Untuk membuka Navigasi Pane pada Microsoft Word 2007 tidak bisa menggunakan tombol pintasan, hanya dapat dilakukan dengan cara manual seperti yang sudah dijelaskan di atas.
Jika menekan CTRL + F pada Word 2007 maka yang terjadi adalah membuka fitur Find and Replace.
Menggunakan Navigasi Pane di Microsoft Word
Dalam Navigasi Pane terdapat beberapa bagian yang masing-masing memiliki fungsi tertentu. Nah jika kalian masih bingung maka silakan simak penjelasan di bawah.
Bagian (section) Pada Navigasi Pane:
- Headings
Digunakan untuk mengakses (menavigasi) halaman Word berdasarkan format judul (Headings).
Bisa dikatakan bagian Heading digunakan untuk mempermudah dalam mengakses judul yang ada pada halaman Word. - Page
Digunakan untuk mengakses (menavigasi) berdasarkan nomor halaman yang ada dalam dokumen. Pengguna hanya tinggal melakukan klik pada halaman yang ingin diakses. - Result
Digunakan untuk mengakses (menavigasi) berdasarkan kata tertentu. Setiap kata yang dimasukkan akan ada preview tata letak serta kalimat dari kata tersebut.
Untuk menggunakannya, silakan masukkan kata pada bagian kolom yang tersedia, kemudian tekan enter.
Baca juga: 196 Macam-Macam Fungsi Lain Tombol Keyboard Pada Microsoft Word
Saya rasa itulah tutorial sederhana mengenai bagaimana cara menampilkan Navigasi Pane pada Microsoft Word.
Menurut saya pribadi, fitur ini sangat berguna sekali dalam pembuatan dokumen (terutama jika melakukan edit).
Pengguna dapat dengan mudah mengarahkan atau menavigasi pada bagian halaman Word yang diinginkan dengan mudah.
Bisa dibayangkan jika dokumen memiliki banyak halaman dan jumlah kata, akan sangat memakan waktu jika Navigasi dilakukan secara manual.






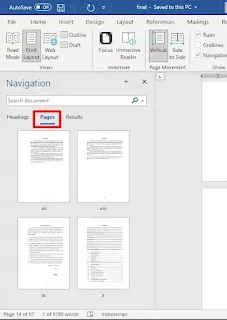
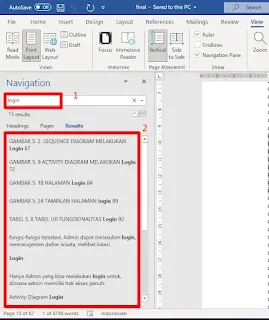

Posting Komentar untuk "3 Cara Menampilkan Navigasi Pane di Microsoft Word"
Posting Komentar