Cara Mengunci File Word Agar Tidak Bisa Diedit dan Dicopy
Ada banyak alasan mengapa ingin file Word yang dimiliki ingin di kunci agar tidak bisa diedit dan di copy oleh orang lain.
Salah satunya jika memang file tersebut akan disebar luaskan di Internet, sehingga nantinya orang lain yang memiliki file tersebut hanya dapat melihatnya saja (read-only).
Ketika file Word di kunci, kesudian jika file tersebut dibuka pada Aplikasi Microsoft Word maka secara otomatis fitur-fitur yang ada didalam-Nya akan di nonaktifkan.
Fitur Copy, font, table dan lain sebagainya akan tidak berfungsi sama sekali. Dengan begitu isi dokumen akan tetap aman dari perubahan (edit) maupun copy.
Untuk mengunci file Word nantinya hanya perlu membuat sebuah password sesuai keinginan, dan jika ingin melakukan edit isi dokumen harus memasukkan Password yang sudah dibuat tersebut.
Untuk mengunci file pada Microsoft Word juga sangat mudah, hanya perlu beberapa langkah file sudah dapat terkunci.
Fitur kunci (lock file) ini sudah tersedia di semua versi Microsoft Word khususnya untuk versi 2007 atau yang paling terbaru.
Baca juga: Cara Membuat Ukuran Kertas A4 di Word
Cara Mengunci File Word Agar Tidak Bisa Diedit dan Dicopy
- Buka Aplikasi Microsoft Word, Kemudian Buka Juga File Maupun Dokumen Yang Akan di Kunci (Lock)
- Selanjutnya Klik TAB Review > Restrict Editing
Catatan: Jika pada Microsoft Word 2007 bernama Protect Document (untuk Microsoft Word versi terbaru Restrict Editing) - Akan Muncul Kotak Dialog Restrict Editing Pada Sebelah Kanan Halaman MS Word
- Tentukan Konfigurasinya Seperti di bawah Ini
1. Formatting restrictions
Beri Checklist pada Limit formatting to a selection of styles
2. Editing restrictions
Beri Checklist pada Allow this type of editing in document
Pilih Filling in forms - Lalu Pada Start enforcement, Klik Yes, start Enforcing Protection
- Buat Password
Enter new password (optional) : Buat password sesuai yang diinginkan
Reenter password to confirm : Masukkan kembali password yang sudah dibuat - Terakhir Klik OK
- Selesai
Nah sampai di sini file Word sudah berhasil dikunci. Data yang ada pada file tersebut nantinya tidak akan dapat di edit maupun dicopy.
Jika file tersebut dibuka maka semua fitur Microsoft Word akan secara otomatis di matikan alias tidak berfungsi.
Membuka File Word Yang Dikunci
Kemudian jika ingin membuka file Word yang sudah dikunci maka caranya harus memasukkan Password yang sudah dibuat.
Untuk caranya sendiri sebagai berikut:
- Buka Aplikasi Microsoft Word, Kemudian Buka Juga File Maupun Dokumen
- Selanjutnya Klik TAB Review > Restrict Editing
- Pada Kotak Dialog Restrict Editing Yang Berada Pada Sebelah Kanan Halaman, Klik Stop Protection
- Masukkan Password, Kemudian Klik OK
- Selesai
Secara otomatis nanti file yang dikunci akan dibuka kembali. Ciri-ciri file Word yang sudah terbuka dapat dilihat dengan fitur-fitur Aplikasi Microsoft Word dapat berfungsi kembali.
Catatan:
Dari pengalaman praktik yang sudah saya lakukan, dalam mengunci file Word dengan cara di atas. Ada hal yang perlu diperhatikan.
Hal tersebut ialah meskipun file Word sudah di kunci namun gambar masih dapat di Copy (jika di dalam dokumen terdapat gambar)
Oleh sebab itu, jika di dalam dokumen Word terdapat gambar alangkah lebih baik bila di beri Watermark.
Sehingga gambar akan memiliki identitas jelas siapa pemilik asli apabila ada orang lain yang menduplikasi-Nya (Copy).
Baca juga: 2 Cara Mencari Kata/Kalimat di Microsoft Word Dengan Cepat
Sebenarnya sangat mudah sekali mengunci file Word agar tidak bisa diedit dan dicopy. Namun bagi yang masih awam mungkin akan mengalami kebingungan.
Namun tak usah khawatir, silakan saja pelajari tutorial diatas dan ikuti langkah-langkahnya step by step. Maka kalian akan dapat melakukannya.
Walaupun masih ada sedikit kelemahan yaitu gambar masih dapat di copy. Tapi saya rasa ini sudah cukup membantu dalam mengamankan file Word.


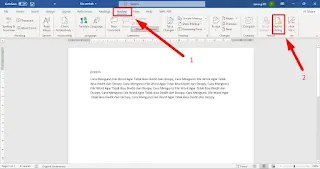










Posting Komentar untuk "Cara Mengunci File Word Agar Tidak Bisa Diedit dan Dicopy"
Posting Komentar