2 Cara Mencari Kata/Kalimat di Microsoft Word Dengan Cepat
Salah satu Software olah kata yang paling banyak digunakan adalah Microsoft Word. Hampir rata-rata pengguna menggunakan Aplikasi ini.
Hal tersebut tak lain karena memang Word memiliki banyak kelebihan, baik berupa kemudahannya maupun fitur-fitur yang ada.
Salah satu fitur yang menarik dan sangat membantu sekali adalah fitur untuk mencari kata tertentu ataupun menandai semua kata yang ada pada halaman Word.
Ketika mencari sebuah kata pada halaman yang memiliki begitu banyak jumlah kata, jika dilakukan secara manual tentu saja akan sangat lama dan menyulitkan (harus mengurutkan dari kata ke kata berikutnya).
Namun untuk melakukan pencarian kata pada Word dapat menggunakan sebuah fitur, di mana nantinya pengguna hanya perlu memasukkan kata atau bahkan kalimat yang akan di cari.
Penasaran bagaimana cara melakukannya? Simak baik-baik penjelasannya di bawah ini.
Baca juga: 196 Macam-Macam Fungsi Lain Tombol Keyboard Pada Microsoft Word
Cara Mencari Kata/Kalimat di Word Dengan Cepat
Dalam mencari sebuah kata maupun kalimat disini ada dua jenis atau kategori. Pertama mencari secara langsung, maksudnya nanti akan langsung dibawa ke posisi kata/kalimat yang di maksud.
Dan yang kedua hanya menandai semua kata/kalimat yang sedang dicari yang ada pada halaman Word. Sehingga nanti akan terlihat dengan jelas posisi atau letaknya.
1. Mencari Kata/Kalimat Tertentu di Microsoft Word
Seperti yang sudah dijelaskan sebelumnya, pertama pengguna dapat melakukan pencarian kata/kalimat langsung.
Nantinya akan dibawa langsung ke posisi kata/kalimat yang dicari. Jika kata/kalimat ada banyak maka nanti akan diurutkan dari yang paling atas.
Berikut tutorial-nya:
- Buka Lembar Dokumen Kerja
Tentu saja langkah pertama, silakan buka lembar Dokumen yang akan di olah. - Buka Fitur Find and Replace (CTRL + H)
Untuk membuka menu Find and Replace, silahkan pergi ke TAB Home, kemudian klik Replace yang berada pada bagian pojok kanan atas laman Word
Atau bisa juga dengan menggunakan Shortcut caranya tinggal menekan tombol CTRL + H secara bersamaan pada Keyboard. - Kemudian Pilih Find
- Masukkan Kata/Kalimat
Pada tahap ini tinggal masukkan kata/kalimat yang ingin dicari pada kolom yang sudah disediakan. - Jika Sudah Tekan Find Next
- Nanti Akan Di Bawa Ke Posisi Kata/Kalimat Yang Dicari
- Tekan Find Next Lagi, Untuk Mencari Kata/Kalimat Yang sama yang Dicari
- Selesai
2. Menandai Kata/Kalimat Tertentu Pada Microsoft Word
Kemudian untuk cara yang kedua ini untuk menandai semua kata/kalimat tertentu. Nantinya kata/kalimat tersebut akan diberi tanda berupa warna kuning.
Berikut caranya:
- Buka Dokumen Word
- Buka Fitur Find (CTRL + F)
Untuk membuka fitur ini silahkan pergi ke TAB Home, kemudian klik Find yang ada pada bagian pojok kanan atas laman.
Atau jika ingin lebih cepat tekan CTRL + F secara bersamaan. - Masukkan Kata/Kalimat
- Jika Sudah Tekan Enter
- Nah Nantinya Semua Kata/Kalimat Yang Sudah di Masukkan Tadi, Akan Diberi Tanda Kuning
- Selesai, setelah itu kalian dapat melakukan perubahan pada kata atau kalimat yang sudah ditemukan
Baca juga: 3 Cara Mengganti Semua Kata Tertentu Di Word
Mencari sebuah kata/kalimat pada lembar kerja Word memang terkadang sering dilakukan, entah ingin menggantinya atau sekedar melakukan edit karakter.
Pada intinya untuk mencari kata/kalimat dapat dilakukan dengan menggunakan fitur Find atau menggunakan fitur Find and Replace pada Ms Word.
Entah cara mana yang akan digunakan silakan pilih sendiri sesuai dengan apa yang kalian perlukan.
Saya rasa fitur ini benar-benar sangat berguna sekali. Oleh sebab itu lebih baik kalian juga menghafalkan Shortcut tombol dari fitur ini, supaya jika ingin menggunakannya tinggal tekan saja.
Sekian dan semoga membantu……..


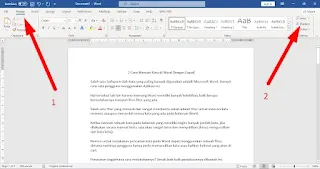
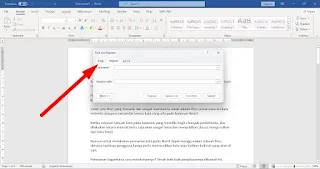
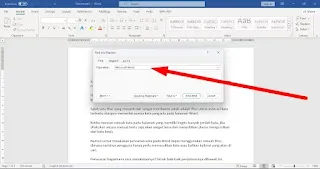
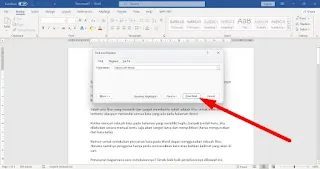

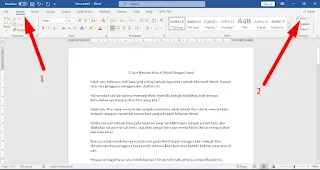

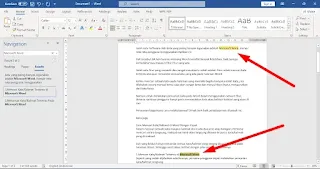

Posting Komentar untuk "2 Cara Mencari Kata/Kalimat di Microsoft Word Dengan Cepat"
Posting Komentar