2 Cara Install Skype di Laptop Windows 10/11 (Online/Offline)
Dari sekian banyak Aplikasi chatting yang ada saat ini, Skype merupakan salah satu yang paling populer dan tentunya banyak digunakan pengguna di seluruh dunia.
Kepopuleran Skype tak lain karena memiliki fitur-fitur yang dapat membantu pengguna dalam melakukan aktivitas berkirim pesan dengan orang lain.
Salah satu fitur tersebut adalah tersedia versi Desktop, yang artinya dapat di Install pada perangkat Laptop/PC.
Aplikasi Chatting identik dengan Aplikasi Smartphone, namun kini banyak yang sudah tersedia dalam versi Desktop. Hal ini merupakan strategi dalam menggaet pengguna, salah satu Skype.
Tentu ini merupakan fitur yang sangat membantu bagi pengguna yang sering aktif lewat perangkat Desktop.
Nah lewat artikel ini saya akan mencoba berbagi tutorial sederhana tentang bagaimana meng-install Aplikasi Skype pada Laptop/PC Windows 10/11.
Baca juga: Cara Install dan Menggunakan CPU-Z di Windows
Cara Install Skype di Laptop Windows 10/11 (Online/Offline)
Untuk melakukan Install Skype di Windows 10/11 dapat dilakukan dengan dua cara, secara Offline dan Online.
Kedua cara tersebut memiliki kekurangan dan kelebihan masing-masing, jadi nantinya silakan sesuaikan dengan kondisi kalian.
1. Secara Offline
Untuk cara pertama adalah secara Offline, atau dengan kata lain saat proses Instalasi tidak membutuhkan koneksi Internet.
Meskipun begitu harus memiliki file Instalasi Skype, yang bisa didapatkan dengan melakukan Download lewat situs resminya.
Berikut langkah-langkahnya:
Langkah 1 (Download File Instalasi Skype)
- Buka Browser
- Kunjungi Situs Skype: https://www.skype.com/id/get-skype/
- Kemudian Pilih Untuk Windows 10/11
Karena ingin melakukan Install Skype pada Windows 10/11, maka silakan pilih OS yang sesuai. - Selanjutnya Silakan Klik Dapatkan Skype untuk Windows 10 & 11
- Jika Muncul Notifikasi Yang Mengarahkan Ke Microsoft Store, Silakan Pilih Cancel
- Klik Coba Lagi
- Tunggu Proses Download Hingga Selesai
Langkah 2 (Install Skype)
Jika file Instalasi Skype sudah berhasil di Unduh, maka langkah selanjutnya adalah melakukan Instalasi. Untuk caranya sebagai berikut:
- Cari dan Jalankan File Instalasi Yang Sudah di Unduh Tadi
Untuk menjalankan file Instalasi Skype, silakan klik 2x. - Kemudian Pilih Yes
- Selanjutnya Pilih Install
- Tunggu Proses Install
- Selesai
Nah jika proses Install telah selesai, maka nantinya Skype akan langsung terbuka. Silakan login atau bisa juga registrasi akun Skype.
2. Secara Online
Untuk cara secara Online dapat dilakukan melalui Microsoft Store. Pengguna dapat melakukan Install seperti melakukan Install pada Play Store (jika pada Android).
Berikut caranya:
- Pastikan Laptop/PC Terkoneksi Internet
- Buka Aplikasi Microsoft Store
- Cari dan Pilih Skype, Kemudian Klik Get Untuk Memulai Proses Unduh dan Install
- Tunggu Hingga Selesai
Setelah meng-klik Get, maka proses unduh dan Install akan dilakukan secara otomatis, jadi kalian hanya tinggal menunggu saja hingga selesai. - Selesai
Jika proses Instalasi sudah selesai, maka bisa langsung memulai menggunakan Skype. Silakan cari Skype pada menu Start untuk memulai menjalankan.
Baca juga: 4 Cara Uninstall Skype di Windows 7/8/10/11
Menggunakan Skype pada Desktop memiliki kelebihan sendiri jika dibandingkan lewat Smartphone, misalnya saja layarnya lebih besar, bisa dibuka bersamaan dengan program lain (multitasking), dan lain sebagainya.
Skype sendiri merupakan Aplikasi Chatting yang dibuat atau dikembangkan oleh Microsoft, oleh sebab itu masalah compatible Skype dengan Windows 10/11 tidak diragukan lagi.
Pada Windows 10/11 Skype mampu berjalan dengan lancar dan stabil. Hingga saat ini Skype versi Desktop masih terus mendapat dukungan penuh dari Microsoft.
Bisa saja seiring dengan berjalannya waktu, Skype versi Desktop akan mendapat perubahan dengan hadirnya fitur-fitur canggih.


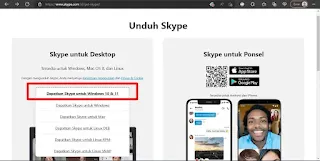
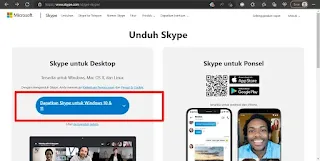



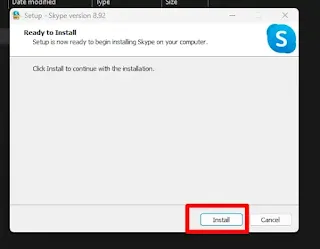
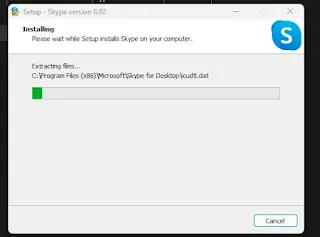

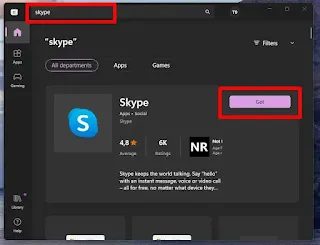

Posting Komentar untuk "2 Cara Install Skype di Laptop Windows 10/11 (Online/Offline)"
Posting Komentar