Cara Membuat PDF di Microsoft Word 2007 Atau di Atasnya
Dokumen dengan menggunakan format PDF kadang sangat dibutuhkan dalam beberapa keperluan, misalnya seperti persyaratan dalam suatu pendaftaran dan lain sebagainya.
Mengapa PDF sering kali digunakan? Hal tersebut karena format ini sendiri memiliki kelebihan tersendiri jika dibandingkan dengan format dokumen lainnya.
Kemudian dalam pembuatan dokumen rata-rata menggunakan Aplikasi olah kata Microsoft Word. Pada Aplikasi ini format yang digunakan adalah Doc (Word).
Untuk itu pengguna perlu menyimpan file dokumen ke format PDF, jika file yang diinginkan menggunakan format PDF.
Kelebihan PDF
Sebelum ke pembahasan utama mengenai cara membuat PDF di Microsoft Word 2007 atau diatasnya, kita ulas sedikit mengenai kelebihan dari PDF.
1. Dapat Dibuka Dengan Mudah
Kelebihan yang pertama adalah dapat dibuka dengan mudah, maksudnya tidak membutuhkan Aplikasi khusus.
Berbeda dengan format dokumen lain, misalnya Doc (Word) yang hanya dapat dibuka jika hanya komputer sudah terinstal Microsoft Office.
Sedangkan PDF dapat dibuka dengan mudah, bahkan hanya dengan Browser saja. Selain itu bisa juga dibuka di berbagai Sistem Operasi komputer dan Smartphone (Windows, Linux, Android, Mac, iOS, dan lain sebagainya).
2. Dapat Menyimpan Dokumen Dengan Berbagai Bentuk Data
File dokumen PDF tidak hanya berupa teks saja, namun dapat juga menyimpan berbagai data berupa Grafis maupun gambar.
Hal inilah yang membuat PDF sering kali digunakan dalam memberikan materi pembelajaran kepada siswa, data yang diberikan bisa sangat lengkap seperti layaknya sebuah buku.
3. Ukuran Lebih Kecil
File dokumen yang berisi gambar biasanya akan memiliki ukuran yang besar, namun jika format file diubah ke PDF maka ukuranya bisa lebih kecil dari pada ukurannya aslinya, tanpa mengubah kualitas data dokumen.
Tentu saja hal tersebut memiliki keuntungan tersendiri bagi yang menggunakan, dalam proses kirim bisa lebih cepat dan tentunya dapat membantu dalam penggunaan memori penyimpanan.
Nah jika kalian ingin membuat PDF melalui Microsoft Office, langsung saja simak ulasannya di bawah ini.
Baca juga: 3 Cara Mengatur Jarak Enter Dan Baris Di Word
Cara Membuat PDF di Microsoft Word 2007 Atau di Atasnya
Para User sendiri banyak yang menggunakan versi Microsoft Office. Sudah kita ketahui jika Office sendiri memiliki banyak versi.
Di bawah ini saya akan uraikan cara membuat PDF lewat Microsoft Word di beberapa versi yaitu versi 2007, 2010, 2013, 2016, 2029.
1. Membuat PDF di Microsoft Word 2007
Pada cara pertama ini yaitu pada Microsoft Word 2007. Meskipun bisa dikatakan Word 2007 merupakan versi yang cukup jadul.
Namun buktinya hingga saat ini masih banyak pengguna yang menggunakan versi Microsoft Office yang satu ini.
Berbeda dengan versi diatas-Nya, Word 2007 belum memiliki fitur untuk membuat file PDF. Artinya pengguna perlu melakukan melakukan Install Add-in yang bernama Microsoft Save as PDF or XPS.
Untuk lebih jelasnya berikut langkah-langkahnya:
- Download dan Install Add-in Save as PDF or XPS, Klik Disini
Seperti yang sudah dijelaskan sebelumnya, jika pada Office 2007 belum tersedia fitur untuk membuat PDF secara default.
Oleh karena itu harus terlebih dahulu melakukan Install Add-in Save as PDF or XPS.
Silakan Download file Add-in Save as PDF or XPS lewat link sudah disediakan diatas. Kemudian lakukan Install dengan cara menjalankan-Nya dan kemudian ikuti langkah-langkahnya sampai selesai. - Buka Microsoft Word 2007
- Buka File Dokumen atau Bisa Juga Membuat Project Baru Pada Microsoft Word 2007Pada langkah ini silakan buka dokumen atau mungkin membuat project baru pada Ms Word 2007.
- Lakukan Save As
Jika dokumen dirasa sudah selesai dibuat maupun diedit, langkah selanjutnya adalah melakukan Save As.
Untuk melakukan Save As bisa dengan menekan tombol Office Button kemudian pilih Save as. - Tentukan Lokasi Penyimpanan, Nama File dan Type File
Penjelasan:
1. Tentukan lokasi penyimpanan, di mana nantinya file PDF akan tersimpan.
2. Pada File Name, silakan ganti nama sesuai yang dinginkan
3. Kemudian pada Save As Type, silakan pilih PDF - Terakhir Silakan Pilih Save
- Selesai
Nah sampai disini kalian telah dapat membuat PDF melalui Microsoft Word 2007. Untuk melihat hasilnya silakan cari dimana tadi kalian menentukan lokasi penyimpanannya.
2. Membuat PDF di Microsoft Word 2010/2013/2016/2019
Untuk cara selanjutnya ialah pada Microsoft Word 2010 atau diatasnya. Sebenarnya caranya sama saja seperti pada Word 2007.
Yang membedakan pada Office 2010 atau diatasnya sudah tersedia fitur membuat PDF secara default, sehingga pengguna tidak perlu lagi melakukan Install Add-in Save as PDF or XPS.
Berikut caranya:
- Buka Microsoft Word 2010 Atau Diatasnya
- Buka File Dokumen Yang sudah Dibuat atau Bisa Juga Membuat Project Baru
- Lakukan Save As
Caranya: Pilih File > Save As > Browser - Tentukan Lokasi Penyimpanan, Nama File dan Type File
Penjelasan:
1. Tentukan lokasi penyimpanan, di mana nantinya file PDF akan tersimpan.
2. Pada File Name, silakan ganti nama sesuai yang dinginkan
3. Kemudian pada Save As Type, silakan pilih PDF - Pilih Save
- Selesai
Baca juga: 2 Cara Mencari Kata/Kalimat di Microsoft Word Dengan Cepat
Bagaimana mudah bukan? Bagi yang masih baru belajar menggunakan Microsoft Word saya rasa tidak akan memiliki kendala yang serius dalam membuat PDF di Microsoft Word 2007 atau di atasnya.
Format PDF sendiri saat ini banyak digunakan, karena memang memiliki kelebihan tersendiri jika dibandingkan dengan format file dokumen lainnya.
Sekarang ini dalam kegiatan suatu pendaftaran, banyak yang mensyaratkan menggunakan format PDF dalam membuat berkas yang dibutuhkan.
Setelah membaca artikel ini saya harap kalian semua tidak akan bingung lagi jika ada keperluan yang diharuskan untuk menggunakan format PDF.


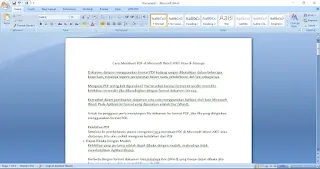


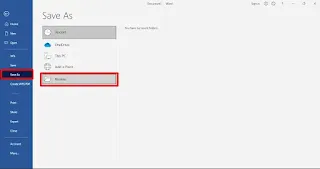


Posting Komentar untuk "Cara Membuat PDF di Microsoft Word 2007 Atau di Atasnya"
Posting Komentar