11 Cara Menutup Aplikasi Di Laptop Windows 10/11
Mengenai bagaimana cara menutup Aplikasi di Laptop Windows 10/11, sebenarnya dapat dilakukan dengan banyan cara. Pihak Windows sendiri menyediakan banyak cara tersebut demi memudahkan para penggunanya.
Jika diperhatikan, saya yakin bahwa para pengguna Laptop/PC disini sebenarnya sudah tahu bagaimana menutup aplikasi, namun alangkah lebih baik jika mengetahui cara-cara lain yang lebih mudah dan cepat.
Menutup Aplikasi sangat diperlukan ketika Device akan dimatikan. Tak hanya itu jika memang Aplikasi yang dijalankan sudah tidak digunakan sebaiknya juga harus ditutup (Close), hal tersebut agar penggunaan RAM tidak penuh.
Penggunaan RAM yang penuh dapat membuat Komputer atau Laptop menjadi lemot, bahkan bisa juga terjadi Hang.
Selain itu menutup Aplikasi juga perlu dilakukan jika Aplikasi yang dijalankan mengalami Error (Not Responding).
Aplikasi yang Error (Not Responding) tidak bisa ditutup dengan cara biasa, ada trik khusus yang digunakan untuk menutup Aplikasi secara paksa.
Baca juga: Cara Melihat Kapasitas Flashdisk Di Laptop Windows Dan Hp Android
11 Cara Menutup Aplikasi Di Laptop Windows 10/11
1. Lewat Tombol X Pada Title Bar
Ya ini cara yang paling biasa dilakukan, yaitu melalui tombol “X” yang berada pada bagian pojok kanan atas setiap halaman Aplikasi.
Setiap Aplikasi pasti memiliki tombol ini, Untuk memulai menutup Aplikasi, silahkan Klik tombol “X” tersebut.
2. Lewat Thumbnail Aplikasi Pada Taskbar
Setiap Aplikasi yang terbuka pasti akan muncul Thumbnail pada Taskbar. Lewat Thumbnail tersebut ternyata dapat digunakan untuk menutup Aplikasi.
Caranya ialah:
- Arahkan Mouse Pointer Pada Icon Aplikasi di Taskbar
- Tunggu Beberapa Saat
Setelah Mouse Pointer berada pada Icon Aplikasi di Taskbar, silahkan tunggu hingga muncul Thumbnail Aplikasi. - Klik Tombol “X” Yang Berada Pada Bagian Pojok Kanan Atas Thumbnail
3. Dengan Klik Kanan Pada Icon Aplikasi di Taskbar
Cara yang selanjutnya hampir mirip dengan cara yang sebelumnya, yaitu melalaui Icon Aplikasi yang berada pada Taskbar. Caranya dengan Klik Kanan Icon Aplikasi kemudian pilih Close All Windows.
Berikut langkah-langkahnya:
- Klik Kanan Pada Icon Aplikasi di Taskbar
- Lalu Klik Close All Windows
4. Lewat Title Bar Aplikasi
Tahukah kalian, ternyata Title Bar yang terdapat pada setiap Aplikasi juga dapat digunakan untuk menutup Aplikasi tersebut. Meskipun menurut saya pribadi cara ini tidak lebih efisien atau cepat jika dibandingkan lewat tombol “X”.
Berikut caranya:
- Klik Kanan Title Bar Aplikasi Yang Ingin Di Close
- Pilih Atau Klik Close
Dalam contoh disini, saya mencoba menutup Google Chrome lewat Title Bar.
Catatan: Tidak semua Aplikasi mendukung fitur ini. Yang tidak mendukung biasanya Aplikasi yang digunakan untuk olah data, seperti WPS Office, CorelDraw, DLL.
Cara Menutup Aplikasi Di Laptop Dengan Keyboard
Aplikasi pada Laptop/PC bisa juga ditutup menggunakan tombol pada Keyboard, atau yang sering disebut menggunakan Shortcut.
Ada beberapa kombinasi tombol Keyboard yang dapat digunakan untuk menutup Aplikasi, nah apa saja kombinasi tersebut, berikut ulasannya.
5. Dengan ALT + F4
Menggunakan ALT + F4 sangatlah efektif jika dibandingkan dengan cara sebelumnya. Sekali tekan maka Aplikasi yang terbuka akan bisa langsung tertutup.
Menutup Aplikasi lewat ALT + F4:
- Pastikan Aplikasi Dalam Keadaan Terbuka (Tidak di Minimize)
Ketika menekan ALT + F4 saat Aplikasi di Minimize, maka Aplikasi tidak akan tertutup, namun yang terjadi ialah memunculkan kotak dialog Shutdown. - Tekan Tombol ALT + F4 Secara Bersamaan Pada Keyboard
6. Dengan CTRL + ALT + Tab
CTRL + ALT + TAB digunakan untuk melihat semua Aplikasi yang sedang terbuka, tak hanya itu semua TAB yang terbuka pada setiap Aplikasi juga akan ditampilkan.
CTRL + ALT +TAB sebenarnya digunakan juga untuk berpindah Aplikasi dengan menekan salah satu Aplikasi yang terbuka.
Menutup Aplikasi lewat CTRL + ALT + TAB:
- Tekan CTRL + ALT + TAB Secara Bersamaan Pada Keyboard
- Tekan Atau Klik Tombol “X” Yang Terletak Pada Bagian Pojok Thumbnail Aplikasi
7. Dengan Task View (Windows + Tab)
Task View digunakan untuk melihat semua Aplikasi yang terbuka selama 30 hari terakhir. Hampir mirip seperti dengan CTRL + ALT TAB, Windows + TAB akan menampilkan Thumbnail Aplikasi, dimana dapat digunakan untuk menutup Aplikasi.
Menutup Aplikasi lewat Windows + TAB:
- Tekan Windows + TAB Secara Bersamaan Pada Keyboard
- Tekan Atau Klik Tombol “X” Yang Terletak Pada Bagian Pojok Thumbnail Aplikasi
8. Menutup Tab Aplikasi dengan CTRL + W
Banyak Aplikasi yang mendukung atau dapat membuka banyak TAB secara bersamaan. Fungsi fitur tersebut adalah agar pengguna dapat mengerjakan (membuka) projek yang berbeda secara bersamaan.
Misalnya saja pada sebuah Browser, dimana dapat membuka banyak TAB secara bersamaan sekaligus. Selain itu Microsoft Office juga bisa, dan lain sebagainya.
Untuk menutup TAB yang terbuka tersebut dapat dilakukan dengan menekan tombol Windows + W secara bersamaan pada Keyboard.
Menutup Tab Aplikasi dengan CTRL + W:
- Buka TAB Aplikasi Yang Ingin Ditutup
- Tekan Tombol Windows + W Pada Keyboard Secara Bersamaan
Catatan: Tidak semua TAB Aplikasi dapat ditutup dengan tombol Windows + W, yang jelas untuk semua jenis Browser dapat dilakukan atau mendukung fitur ini.
Menutup Aplikasi Di Laptop Secara Paksa
Terkadang Aplikasi yang sedang dijalankan mengalami masalah alias Error/Hang/Not Responding. Jika hal tersebut terjadi, biasanya Aplikasi perlu ditutup dan dibuka kembali, agar sistem Aplikasi dapat berjalan dengan normal kembali.
Namun Aplikasi yang mengalami masalah saat dijalankan, biasanya sulit untuk ditutup dan harus ditutup dengan paksa.
Nah dibawah ini merupakan cara bagaimana menutup Aplikasi dengan paksa:
9. Lewat Task Manager
Task Manger memiliki banyak fungsi, fungsi utamanya adalah untuk memantau kinerja komputer. Selain itu Task Manager sering juga digunakan untuk menutup Aplikasi yang mengalami Hang atau Error.
Lewat Task Manager, Aplikasi dapat ditutup (Close) secara paksa. Untuk caranya sendiri juga sangat mudah, berikut langkah-langkahnya:
- Buka Task Manager
Untuk membuka Task Manager silahkan tekan tombol CTRL + ALT + DELETE > Kemudian Pilih Task Manager.
Atau bisa juga melalui Search: Buka Windows Search > Ketik “Task Manager” > Klik Task Manager pada hasil pencarian. - Pilih Menu Proses
- Cari Aplikasi Yang Ingin Ditutup
- Klik Kanan Aplikasi Tersebut Kemudian Pilih End Task
10. Lewat Command Prompt (CMD)
Command Prompt (CMD) merupakan sebuah program windows yang di gunakan untuk memasukkan perintah berbasis DOS atau teks.
CMD dapat juga digunakan untuk menghentikan atau menutup Aplikasi dengan paksa, apabila Aplikasi mengalami masalah.
Untuk caranya sendiri adalah sebagai berikut:
- Buka Command Prompt (CMD)
Untuk membuka CMD bisa dilakukan dengan cara : silahkan ketik Command Prompt pada Search > kemudian cari > lalu klik Command Prompt pada hasil pencaharian. - Jika CMD Sudah Terbuka, Silahkan Ketik “tasklist”, Kemudian Enter
- Cari Nama Aplikasi Yang Ingin Ditutup
- Ketik taskkill /f /im nama_proses.exe
Dalam Contoh disini, saya ingin menutup Aplikasi Notepad.exe. Maka Penulisannya taskkill /f /im Notepad.exe - Kemudian Enter
- Selesai, Maka Secara Otomatis Aplikasi Akan Ditutup Secara Paksa
11. Lewat Windows PowerShell
Windows PowerShell ialah sebuah CLI atau Command Line Interface yang di gunakan untuk perintah pemrograman berbasis teks.
Salah satu fungsi PowerShell adalah juga dapat digunakan untuk menghentikan program yang sedang berjalan secara paksa, cara menutup aplikasi yang error di laptop berikut :
- Buka PowerShell
Cara termudah Untuk membuka Powershell ialah bisa dilakukan dengan cara : silahkan ketik PowerShell pada Search > kemudian cari > lalu klik Windows PowerShell pada hasil pencaharian. - Ketik get-process, lalu Enter
Jika Windows PowerShell sudah terbuka, silahkan ketik get-process, kemudian langsung enter. - Cari Nama Aplikasi Yang Akan Ditutup
- Kemudian Ketik kill -processname [nama-program]
Dalam contoh disini misalnya saya ingin menutup Aplikasi Notepad, maka penulisannya adalah kill -processname Notepad
Silahkan ganti nama Aplikasi sesuai dengan Aplikasi yang kalian ingin close. - Tekan Enter
- Selesai
Hal Yang Perlu Diperhatikan Sebelum Menutup Aplikasi
Hanya sekedar informasi, ada hal yang perlu diperhatikan ketika akan menutup sebuah Aplikasi pada Laptop atau komputer.
Hal tersebut ialah pastikan sudah menyimpan (Save / Save As) setiap Project yang telah dikerjakan.
Misalnya ingin menutup Microsoft Office, dimana sebelumnya digunakan untuk olah data, sebaiknya periksa dan pastikan bahwa Project yang dikerjakan sudah disimpan, hal ini untuk menghindari Project hilang.
Namun tenang saja, jika sebuah Project pada setiap Aplikasi, ditutup namun Project belum tersimpan, akan muncul pemberitahuan (Notifikasi).
Nah selanjutnya dapat memilih langsung menyimpan, membatalkan perintah menutup Aplikasi, atau bisa juga mengabaikan Notifikasi tersebut, bila memang Project sengaja tidak ingin disimpan.
Akan tetapi jika Aplikasi ditutup secara paksa maka, notifikasi tersebut tidak akan muncul. Jadi sebaiknya tutup Aplikasi secara paksa bila Aplikasi tersebut mengalami masalah saja.
Baca juga: 2 Cara Mematikan Aplikasi Startup di Windows 10/11
Nah itulah tadi tutorial mengenai Cara Menutup Aplikasi Di Laptop Windows 10/11. Dari beberapa cara yang dapat dilakukan, silahkan pilih sesuai dengan keadaan dan kondisi kalian masing-masing.
Sementara saya pribadi lebih suka menutup Aplikasi dengan cara biasa, yaitu lewat Tombol “X” yang berada pada bagian pojok laman setiap Aplikasi. Kemudian menutup lewat Aplikasi lewat Task Manager apabila Aplikasi mengalami masalah atau Hang.
Hal tersebut mungkin sudah menjadi kebiasaan saja dari dulu, sejak pertama kali belajar menggunakan komputer. Sementara menggunakan cara lain seperti kurang terbiasa, padahal menurut banyak pengguna, lewat Shortcut jauh lebih mudah dan simple.
Sekian dan semoga membantu…………





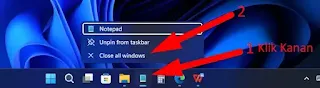
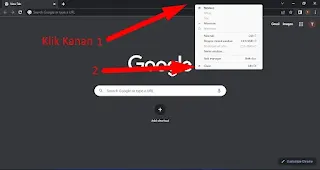
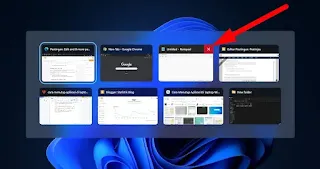
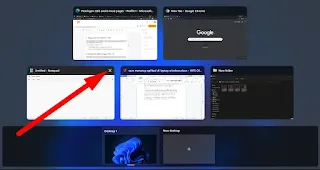










Posting Komentar untuk "11 Cara Menutup Aplikasi Di Laptop Windows 10/11"
Posting Komentar