4 Cara Membuka Windows Security dan Menonaktifkannya
Pada artikel kali ini akan membahas mengenai cara membuka Windows Security dan menonaktifkannya pada laptop maupun PC. Sebenarnya cara membukanya sangat mudah dan simple, namun mungkin saja ada yang masih bingung. Oleh sebab itu simak penjelasannya berikut.
Ada banyak alasan mengapa kita ingin membuka Windows Security, misalnya saja melakukan Update Windows Security, Scan Virus dan masih banyak lagi.
Ada beberapa cara yang dapat digunakan dalam membuka Windows Security, salah satunya melalui Menu Start. Namun sebelum membahas bagaimana cara membukanya, kita bahas terlebih dahulu sebenarnya apa itu Windows Security?
Pengertian Windows Security
Sesuai dengan namanya “Security” yang berarti Keamanan, Windows Security merupakan sebuah aplikasi Anti Virus dari Microsoft. Aplikasi ini sudah terpasang sejak Sistem operasi Windows terpasang atau diinstall.
Windows Security menjadi Aplikasi bawaan sekaligus fitur dari OS Windows. Aplikasi ini digunakan untuk menangkal dan melindungi komputer dari berbagai serangan Virus berbahaya.
Pada setelan default, Windows Security sudah otomatis aktif atau berjalan saat komputer di nyalakan. Jadi meskipun tanpa mengaktifkan aplikasi ini sudah otomatis aktif. Hal tersebut guna melindungi komputer saat digunakan dalam berbagai aktifitas.
Perbedaan Windows Security dan Windows Defender
Windows Security maupun Windows Defender memiliki fungsi yang sama, hanya namanya saja yang berbeda.
Nama Windows Security digunakan pada Windows 10 dan 11, sedangkan pada versi Windows 8 ke bawah namanya Windows Defender.
Baca juga: 2 Cara Install Zoom di Laptop Windows 10/11
Cara Membuka Windows Security
Nah ada beberapa cara yang dapat digunakan dalam membuka Windows Security, kita bisa memilih mana yang lebih muda dan simple.
Berikut caranya:
A. Melalui Taskbar
Cara yang pertama melalui Taskbar. Biasanya Windows Security akan muncul pada Taskbar sebelah kanan yang menandakan Aplikasi ini sedang aktif.
Berikut langkah-langkahnya:
- Klik Icon panah Kecil pada Taskbar sebelah kanan
- Klik Icon Windows Security
- Secara otomatis Windows Security akan terbuka
B. Melalui Menu Start
Cara yang selanjutnya melalui Menu Start. Windows Security akan terdapat di sana bersamaan List aplikasi-aplikasi lainnya yang terpasang pada komputer.
Berikut caranya:
- Klik Start
- Scroll Ke Bawah
- Cari dan Klik Windows Security
- Selesai
C. Lewat Windows Search
Kita juga bisa membukakannya melalui Windows Search, kita tinggal mengetik-kan “Windows Security” pada kolom pencarian, maka hasil pencarian akan langsung di tampilkan.
Caranya:
1.Buka Windows Search
2.Ketik Windows Security pada kolom pencarian
3.Klik atau pilih Windows Security Pada Hasil Pencaharian
4.Selesai
D. Lewat Windows Settings
Cara yang selanjutnya yaitu melalui Windows Settings. Windows Security terletak atau terdapat pada kategori Privacy & Security.
Berikut caranya:
- Buka Windows Settings
- Pilih atau Klik Privacy & Security
- Pilih Windows Security
- Klik Open Windows Security
- Selesai
Menonaktifkan Windows Security
- Buka Windows Security
Silahkan buka Windows Security dengan cara yang sudah di jelaskan di atas. Kita bisa menggunakan cara yang menurut kita paling mudah dan simple. - Klik Virus & threat protection pada halaman HomeSetelah Windows Security terbuka, silahkan pilih halaman Home kemudian Klik Virus & threat protection.
- Cari Virus & threat protection settings, kemudian Klik Manage settings
Selanjutnya silahkan Scrool ke bawah dan carai Virus & threat protection settings, setelah ketemu klik Manage settings. - Matikan Real-time protections
Untuk mematikan Windows Settings, silahkan matikan pada opsi Real-time protections. - Selesai
Tips Menggunakan Windows Security
Nah berikut tips agar Windows Security dapat maksimal dalam menjalankan tugasnya. Windows Security yang berjalan maksimal akan mempengaruhi tingkat keamanan komputer kita.
1. Jangan Matikan Windows Security
Mengingat bahwa Windows Security merupakan aplikasi yang sangat penting, yang digunakan dalam melindungi Komputer dari serangan Virus berbahaya. Sebaiknya jangan mematikan aplikasi ini jika kalian tidak ingin komputer terkena Virus.
Jika memang sedang mematikan Windows Security, jangan digunakan untuk mengakses Internet atau menancapkan media penyimpanan. Sebab biasanya Virus datang paling sering dari Internet dan media penyimpanan eksternal seperti Flashdisk dan Hardisk.
2. Lakukan Aksi Jika Muncul Notifikasi Dari Windows Security
Windows Security akan menampilkan Notifikasi atau pemberitahuan jika ada potensi berbahaya. Misalnya ada file atau aplikasi yang di curigai, biasanya Windows Security akan memberitahu melalui notifikasi yang muncul pada bagian sebelah kanan layar Desktop.
Untuk selanjutnya jika muncul notifikasi segera lakukan aksi dengan cara mengeklik notifikasi tersebut. Jika ada file mencurigakan segera remove dan juga jangan lupa Scan Windows Security.
3. Selalu Update Windows Security
Virus-Virus komputer yang berbahaya terus berkembang (dikembangkan) oleh orang-orang yang tak bertanggung jawab, yang gunanya untuk menembus keamanan komputer.
Agar Windows Security dapat menangkal Virus jenis baru, tentunya Windows Security juga harus yang terbaru. Oleh sebab itu sebaiknya selalu Update versi-nya ke paling yang terbaru.
Untuk melakukan Update Windows Security berikut caranya:
- Buka Windows Security
- Klik Virus & threat protection
- Scroll Ke Bawah dan Cari Virus & threat protection
- Lalu Klik Protection Updates
- Kemudian Klik Check for updates
- Jika terdapat Update, maka Windows Security akan secara otomatis di perbarui
Baca juga: 6 Cara Membuka Microsoft Store di Windows 10/11
Sebenarnya masih banyak juga aplikasi Antivirus lainnya yang dapat digunakan, namun saya pribadi hanya menggunakan Windows Security saja. Windows Security saya rasa sudah cukup, asalkan selalu di Update ke Versi terbarunya.
Nah itulah tadi tutorial sederhana mengenai bagaimana cara membuka Windows Security dan menonaktifkannya, yang dapat dilakukan dengan mudah dan cepat tentunya. Ada beberapa cara yang dapat di gunakan, kita tinggal memilih mana yang menurut kita paling mudah.
Atau mungkin kalian sebenarnya sudah tahu cara membuka Windows Security. Namun dengan penjelasan di atas mungkin akan lebih menambah pengetahuan, sehingga dapat melakukan dengan cara yang berbeda dalam membuka aplikasi ini (tidak dengan cara yang itu-itu saja).
Semoga bermanfaat…………………


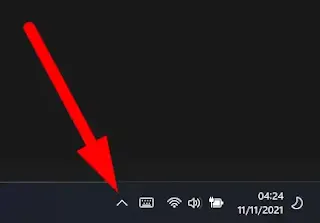




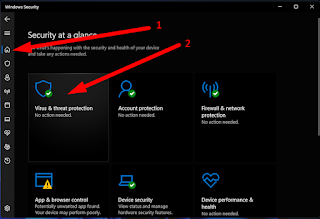


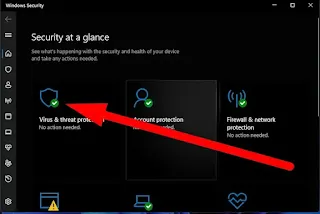
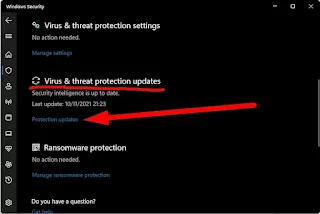
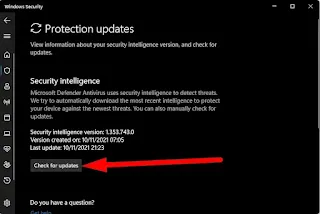

Posting Komentar untuk "4 Cara Membuka Windows Security dan Menonaktifkannya"
Posting Komentar