Cara Mematikan, Mengaktifkan dan Mengganti Screen Saver Windows 10/11
Screen Saver pada laptop atau PC dapat membuat layar monitor menjadi lebih indah dan nyaman ketika di lihat, dapat memberi suasana baru ketika Desktop tidak sedang digunakan dalam jangka waktu yang lama. Dengan Screen Saver suasana akan lebih terasa hidup.
Namun sebenarnya fitur Screen Saver dibuat, pada awalnya untuk meminimalisir layar Burn-in pada monitor ketika digunakan dalam jangka waktu yang lama. Masalah Burn-in Display sering terjadi pada monitor yang berjenis CTR (Cathode Ray Tube) .
Tapi kini jenis monitor CTR mulai ditinggalkan. Masalah Burn-in pada Monitor-monitor terbaru sudah bisa diatasi, sehingga fitur Screen Saver sudah dianggap tidak begitu berpengaruh dalam menjaga keawetan monitor.
Meskipun begitu, fitur Screen Saver juga masih disediakan pada versi Windows terbaru hingga saat ini. Kita masih dapat mengaktifkan, mematikan dan tentunya mengganti Screen Saver sesuai yang kita inginkan.
Seperti yang sudah di jelaskan di awal, bahwa Screen Saver dapat membuat monitor lebih terasa hidup jika laptop atau komputer dalam keadaan tidak digunakan dalam jangka waktu yang lama.
Mungkin saja itulah alasan mengapa fitur Screen Saver hingga saat ini masih disediakan. Masih banyak pengguna yang menyukai fitur Screen saver.
Baca juga: 6 Cara Mengatur Kecerahan Laptop di Windows 10
Cara Mematikan, Mengaktifkan dan Mengganti Screen Saver Windows 10/11
Nah untuk melakukan konfigurasi Screen Saver (mematikan, mengaktifkan dan Mengganti) dapat dilakukan dengan mudah. Berikut uraiannya yang akan di jelaskan satu persatu.
A. Mematikan Screen Saver Windows 10/11
Tutorial pertama dalam artikel ini adalah mematikan Screen Saver. Mungkin jika kita tidak membutuhkan fitur ini dan ingin menonaktifkan-nya berikut langkah-langkahnya:
1. Buka Windows Search
Untuk membuka Search silahkan klik icon Search pada Taskbar atau bisa juga langsung menekan tombol Windows + S pada keyboard secara bersamaan.
2. Ketik Change Screen Saver, lalu klik Change Screen Saver pada hasil pencaharian
Selanjutnya ketik-kan Change Screen Saver pada kolom Search. Kemudian pada hasil pencaharian klik Change Screen Saver.
3. Klik Icon Panah
4. Pilih (None)
Untuk mematikan Screen Saver silahkan pilih (None). Maka secara otomatis Screen Saver akan mati atau tidak ada.
5. Klik OK
6. Selesai
B. Mengaktifkan Screen Saver Windows 10/11
Sementara untuk mengaktifkan Screen Saver caranya juga hampir sama saat mematikan, bedanya hanya saat berada pada menu opsi pilihan Screen Saver.
Jika mematikan memilih opsi (none), sementara jika mengaktifkan tinggal memilih opsi Screen Saver yang tersedia.
C. Mengganti Screen Saver Dengan Foto Sendiri
Jika di rasa menggunakan Screen Saver bawaan yang telah disediakan kurang menarik dan kita ingin mengganti dengan foto lain, maka hal tersebut juga dapat dilakukan.
Foto yang digunakan bisa satu atau banyak sekaligus. Jika banyak foto maka akan di tampilkan secara bergantian (Slide).
Berikut ini caranya:
1. Siapkan Foto
Langkah pertama siapkan foto terlebih dahulu yang akan digunakan untuk Screen Saver. Dan jangan lupa foto tersebut diletakkan dalam satu folder, jika foto yang akan digunakan lebih dari satu.
2. Buka Change Screen Saver
Langkah selanjutnya silahkan buka pengaturan Screen Saver, untuk caranya seperti yang sudah dijelaskan pada Poin A.
3. Pilih Photos
Silahkan pilih Photos pada menu Opsi pilihan Screen Saver.
4. Klik Settings…..
5. Klik Browser
Selanjutnya silahkan Klik Browser pada use pictures from.
6. Cari dan Pilih Folder
Cari dan pilih Folder dimana kita menyimpan foto-foto yang sudah kita sediakan sebelumnya.
7. Klik OK
Jika folder sudah ketemu dan dipilih, kemudian klik Ok.
8. Pilih opsi Slide Show Speed
Opsi Slide Show Speed adalah opsi untuk menentukan kecepatan Slide, ada tiga pilihan yang disediakan yaitu: Slow, Medium, Fast.
Silahkan pilih diantara ketiga opsi tersebut, sesuai yang diinginkan.
9. Aktifkan Shuffle Pictures
Nah selanjutnya, jika Slide foto ingin ditampilkan secara acak, maka kita dapat mengaktifkannya dengan cara memberi checklist pada Shuffle Pictures.
10. Jika sudah klik Save
11.Terakhir Klik OK
D. Mengatur Waktu Tunggu Screen Saver
Tutorial yang selanjutnya yaitu mengatur waktu tunggu Screen Saver. Maksud dari waktu tunggu ialah jeda waktu ketika Desktop menampilkan Screen Saver setelah Desktop tidak digunakan.
Misalnya saja 5 menit, artinya Screen Saver akan menyala ketika laptop atau PC tidak digunakan dalam waktu 5 menit. Nah berikut cara mengaturnya:
1. Buka Pengaturan Screen Saver (Change Screen Saver)
2. Masukan waktu tunggu yang diinginkan pada opsi Wait
3. Klik Ok
Baca Juga: Screensaver Jam Digital Gratis Untuk Windows 10/11
Itulah tutorial sederhana bagaimana cara mematikan, mengaktifkan dan Mengganti Screen Saver Windows 10/11, yang tentunya dapat dipraktikkan dengan mudah.
Yaps meskipun pada monitor terbaru saat ini, Screen Saver tidak begitu berpengaruh dalam menjaga monitor untuk meminimalisir kerusakan Burn-in, Screen Saver masih menjadi fitur yang digunakan dan diminati pengguna.
Sebab dengan Screen Saver, tampilan monitor akan lebih menghidupkan suasana ketika Desktop tidak digunakan. Saya pribadi hingga saat ini juga masih menggunakan atau mengaktifkan Screen Saver.
Jadi jika kalain ingin mengaktikan Screensaver pada laptop/pc kalian, silakan langsung saja jalankan tutorialnya seperti yang sudah dijelaskan diatas. Sekian dan semoga membatu…………..


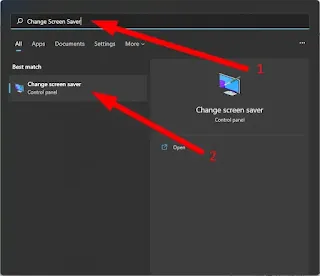
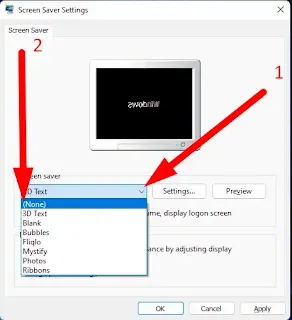






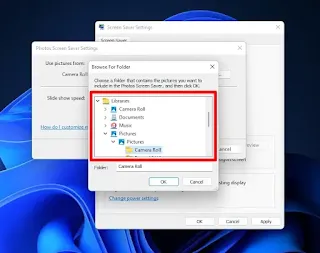

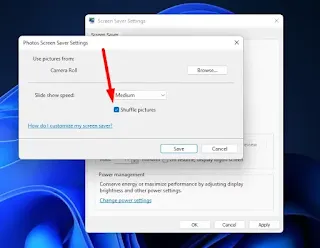
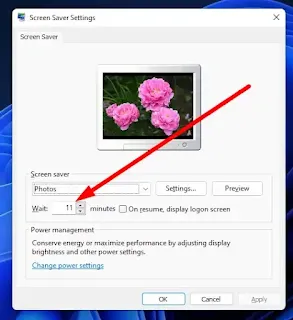

Posting Komentar untuk "Cara Mematikan, Mengaktifkan dan Mengganti Screen Saver Windows 10/11"
Posting Komentar