5 Cara Mengatasi Keyboard Tidak Bisa Mengetik di Search Windows 10/11
Pernahkah kalian mengalami permasalahan dimana Windows Search pada Windows 10/11 tidak berfungsi? Keyboard tidak bisa mengetik pada kolom Windows Search, sehingga tidak bisa melakukan pencaharian lewat fitur ini.
Windows Search sendiri merupakan fitur dari Windows yang sangat membantu sekali, dimana lewat fitur ini kita dapat melakukan pencarian Aplikasi atau file dengan mudah dan cepat. Kita tinggal mengetik namanya saja maka akan langsung di munculkan.
Namun terkadang terjadi permasalahan dengan Windows Search ini, seperti keyboard tidak berfungsi untuk meng-input teks, seperti yang pernah dialami oleh saya sendiri.
Masalah tersebut bisanya dapat muncul atau terjadi sewaktu-waktu. Penyebabnya kemungkinan ada driver Windows yang belum ter-install atau gagal Instal.
Tak hanya itu saja, dari pengalaman, biasanya kalau keyboard tidak berfungsi pada Windows Search, maka pada yang lainnya juga tidak bisa. Seperti tidak bisa mengetik di search tab, tidak bisa mengetik di Search File Explorer, mengetik pada Calculator, dan lainnya.
Nah pada artikel kali ini kami akan menjelaskan bagaimana cara mengatasi masalah Windows Search yang tidak berfungsi pada Windows 10/11.
Baca juga: 4 Cara Cek Performa Laptop Windows 10/11
Cara Mengatasi Keyboard Tidak Bisa Mengetik di Search Windows 10/11
A. Cara Pertama
- Buka kotak dialog RUN (dengan cara tekan tombol Windows + R secara bersamaan)
- Kemudian masukkan (Tulis) C:\Windows\system32\ctfmon.exe
- Jika sudah Klik Ok
- Selanjutnya Coba test apakah Windows Search 10 sudah berfungsi kembali
- Selesai
B. Cara Kedua
- Buka kotak dialog RUN (dengan cara tekan tombol Windows + R secara bersamaan)
- Masukkan (Tulis) CMD pada kolom
- kemudian Enter (Klik OK)
- Setelah CMD terbuka, masukkan (Tulis) C:\Windows\system32\ctfmon.exe /install
- Kemudian tekan Enter
- Selesai
NB: Cara pertama dan kedua tersebut hanya sementara, biasanya jika Desktop dimatikan atau di Restart, maka Windows Search akan kembali tidak berfungsi. Untuk itu untuk membuatnya permanen, bisa melakukan dengan cara yang ketiga.
C. Cara Ketiga
- Buka kotak dialog RUN (dengan cara tekan tombol Windows + R secara bersamaan)
- Masukkan (Tulis) regedit pada kolom
- Kemudian Enter (Klik OK)
- setelah menu regedit terbuka, pada kolom address silahkan masukkan (Tulis): HKEY_LOCAL_MACHINE\SOFTWARE\Microsoft\Windows\CurrentVersion\Run
- Jika sudah tekan enter
- Pada Folder RUN, Klik kanan pada area kosong, kemudian pilih New > String Value
- Ganti nama (Bebas), lalu enter
- Kemudian Klik 2X pada File yang telah dibuat tadi (Dalam contoh disini, saya menamai file dengan nama KeyboardON)
- Pada kolom Value Data masukkan (Tulis) berikut: C:\Windows\system32\ctfmon.exe
- Lalu Klik Ok
- Terakhir silahkan Restart Desktop
- Selesai
D. Cara Keempat
Jika cara sebelumnya belum juga berhasil, dapat mencoba dengan merubah setelan Windows Search pada menu Services.
- Buka kotak dialog RUN (tekan tombol Windows + R)
- Masukkan (tulis) Services.msc
- Kemudian tekan Enter atau bisa juga Klik OK
- Cari dan Klik 2X Windows Search
Pada tahap ini silakan cari Windows Search, jika sudah ketemu langsung saja klik 2X. - Pada Startup type, rubah menjadi Automatic
- Klik Apply lalu OK
- Terakhir silakan Restart Desktop
E. Cara Kelima (Update Windows)
Baca juga:
Nah itulah 3 Cara Mengatasi Keyboard Tidak Bisa Mengetik di Search Windows 10/11, yang dapat dilakukan dengan mudah.
Kami rasa jika mengalami permasalahan pada Windows Search maka akan terasa mengganggu sekali, sebab lewat fitur ini akan sangat mempermudah dalam pencarian.
Windows Search mampu mencarikan sesuatu yang kita dicari pada komputer atau laptop dengan cepat, hanya dengan kata kunci atau teks yang dimasukkan.
Saya sendiri hampir setiap saat selalu menggunakan Windows Search ketika akan membuka sesuatu pada Desktop, terutama Aplikasi atau Software yang ingin dijalankan.
Jika kalian mengalami masalah yang sama seperti saya alami tempo lalu, bisa melakukan cara-cara diatas untuk mengatasinya.
Sekian dan semoga membantu.........













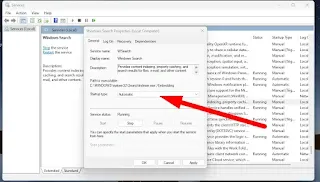

60 komentar untuk "5 Cara Mengatasi Keyboard Tidak Bisa Mengetik di Search Windows 10/11"
Mantabbbbbbbb
Semoga ilmu yg agan bagi kan bermanfaat
Thanks bang
Namun jika di Desktop agan ada aplikasi pembeku (misal deep freeze), maka matikan terlebih dahulu
Work kak.. Mantab
Terimakasih
sangat terbantu