Cara Mengganti Kursor Laptop Dengan Animasi
Bosan dengan tampilan Kursor Laptop atau PC yang itu-itu aja dan berniat ingin menggantinya. Tentu saja hal tersebut sangat bisa dilakukan dengan mudah. Nah pada artikel kali ini, akan membahas mengenai cara mengganti Kursor Laptop dengan animasi.
Mengganti Kursor mungkin akan memberi suasana baru, mengingat setiap kali kita menggunakan desktop pasti selalu melihat ke arah kursor, dimanapun posisinya.
Namun sayangnya pilihan tampilan Kursor yang disediakan pada pengaturan sangat terbatas dan tampilannya juga tidak jauh beda dengan yang sebelumnya. Yang terjadi pun kita tidak tertarik dengan tampilan kursor yang lain.
Tapi ada cara lain yang bisa dilakukan untuk mengganti kursor dengan tampilan yang lain, yang lebih menarik, yaitu dengan animasi yang keren dan dengan banyak pilihan yang tersedia.
Caranya yaitu dengan men-download terlebih dahulu tampilan Kursor yang ingin digunakan. Ok untuk lebih jelasnya berikut caranya.
Baca Juga: 2 Cara Menampilkan File Explorer Di Taskbar Windows 10/11
Cara Mengganti Kursor Laptop Dengan Animasi
1. Download Tampilan Kursor
Hal pertama yang harus dilakukan adalah Download terlebih dahulu tampilan kursor yang diinginkan di https://www.cursors-4u.com/.
Disana banyak sekali menyediakan jenis tampilan kursor, silakan pilih dan Download Animasi yang menurut kalian menarik.
Jika sudah simpan hasil Download tersebut pada Folder di Laptop atau PC. Ingat baik-baik folder tersebut, karena pada tahap selanjut akan dibutuhkan.
2. Cara Mengganti Kursor di Laptop Windows 10
Nah langkah selanjutnya adalah mengganti Kursor dengan animasi yang sudah di Download tadi. Caranya pun cukup mudah. hampir sama saat mengganti kursor seperti biasanya.
Untuk lebih jelasnya simak penjelasan berikut:
- Buka Windows Settings. Dengan cara Klik Start, lalu Gambar Roda Bergigi dekat Menu Power (bisa juga dengan menekan Tombol Windows + I pada Keyboard secara bersamaan)
- Setelah Windows Settings terbuka Klik Devices
- Lalu Klik Mouse, kemudian Klik Additional mouse options
- Akan muncul kotak dialog Mouse Properties, silakan pilih Tab Pointers, Kemudian Klik Browse...
- Cari File tampilan kursor yang sudah di Download tadi, jika sudah silakan pilih dan Klik Open
- Terakhir Klik Apply dan Ok
- Maka Tampilan Kursor akan Berubah
- Selesai
NB: Jangan memindah atau bahkan menghapus File tampilan Kursor yang di Download tadi. Jika itu terjadi akan mempengaruhi lokasi file dan menyebabkan error (Tampilan kursor bisa kembali ke Default)
Untuk itu sebaiknya simpan File tampilan Kursor yang di Download tadi pada Folder Khusus, supaya File tidak berpindah atau mungkin malah terhapus akibat kesalahan sendiri.
3. Cara Mengembalikan Kursor Ke Tampilan Default
- Buka Mouse Properties lalu pilih Pointers (caranya sama seperti cara sebelumnya)
- Kemudian Klik 2X pada Normal Select
- Selanjutnya pilih jenis tampilan Kursor seperti semula (aero_arrow_l), lalu klik Open
- Terakhir Klik Apply, kemudian Ok
- Maka secara otomatis tampilan akan seperti semula atau tampilan kursor Default.
- Selesai
Mengganti Kursor Pada Windows 7/8/11
- Buka Control Panel
- Kemudian Pilih Hardware and Sound
- Pilih Mouse
- Selesai
Nah setelah itu kotak dialog Mouse Properties akan tampil.
Baca Juga: 15 Fungsi Tombol Shift Pada Keyboard Yang Jarang Diketahui
Itulah cara mengganti Kursor Laptop dengan animasi yang bisa kita lakukan dengan mudah. Jika kalian mempraktikkan seperti cara di atas pasti berhasil dan tidak ada masalah yang berarti.
Dengan mengganti Kursor, mungkin akan sedikit menghilangkan kebosanan dan membuat tampilan kursor lebih menarik.
Sekian terima kasih dan semoga bermanfaat.

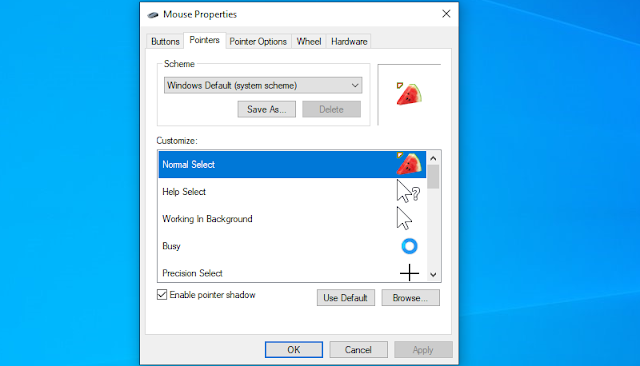




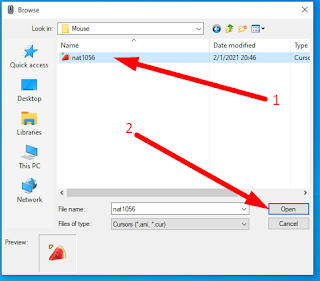


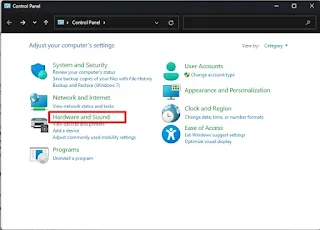
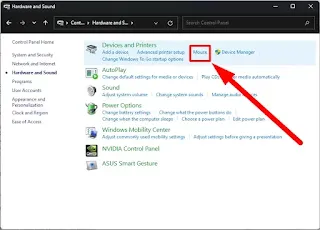


Posting Komentar untuk "Cara Mengganti Kursor Laptop Dengan Animasi"
Posting Komentar