Pengertian dan Cara Setting Taskbar Windows 10/11
Pada Laptop maupun PC Taskbar menjadi sebuah bagian yang tak bisa dipisahkan. Mengingat fungsinya yang cukup penting dan sangat membantu dalam penggunaan antarmuka. Namun apakah kalian sudah tau pengertian Taskbar dan cara settingnya terutama pengguna Windows.
Nah disini lewat artikel ini, admin akan menjelaskan apa itu Taskbar, fungsinya dan bagai mana cara merubah setelan atau settingannya, agar menu ini dapat membantu kita semakin produktif.
Pengertian Taskbar
Taskbar adalah menu berupa garis vertikal memanjang dari ujung kanan ke ujung kiri yang terletak pada bagian bawah layar atau monitor.
Taskbar pertama kali diperkenalkan Windows yaitu pada Windows 95 dan kemudian disertakan pada semua versi Windows selanjutnya. Dalam perkembangannya di beberapa versi Windows hingga sekarang, desain dan tampilan taskbar selalu mengalami perubahan.
Fungsi Taskbar
Fungsi Taskbar adalah menampilkan daftar Aplikasi atau Software yang sedang berjalan atau yang sedang dijalankan, sehingga memudahkan kita dalam me-manage Software yang sedang aktif.
Tanpa menu ini bisa dibayangkan apa yang akan terjadi, tentu akan sangat kesusahan karena tidak ada petunjuk mengenai Software yang aktif.
Selain itu Taskbar juga dapat digunakan untuk membuat Shortcut (Jalan Pintas), guna memudahkan mengakses Software yang sering digunakan. serta untuk menampilkan beberapa fitur yang cukup penting, seperti jam, indikator baterai jika pada laptop, dan lain sebagainya.
Baca Juga: Cara Agar Layar Laptop Tidak Mati Sendiri Windows 10/11
Cara Settings Taskbar Windows 10
Pada Setelan Default Taskbar sebenarnya sudah cukup, namun jika ingin melakukan perubahan sendiri seperti memindahkan letaknya, menambah atau mengganti Shortcut yang sudah ada, dan lain sebagainya. Sehingga nantinya akan lebih mempermudah dalam pekerjaan atau hal lainnya.
1. Cara Merubah Letak Taskbar
Pada setelan Default letak Taskbar pada bagian bawah monitor, berupa garis horizontal, jika ingin memindahkan pada bagian atas, samping kanan, atau samping kiri, maka Berikut caranya:
- Klik Kanan pada area kosong Taskbar, kemudian pilih Taskbar Settings
- Selanjutnya cari Taskbar Locations On Screen, lalu pilih sesuai keinginan
- Dalam contoh disini admin memilih Right, dimana letak Taskbar berada pada sebelah kanan layar
2. Cara Membuat Taskbar Menghilang Secara Otomatis
Maksudnya menghilang, jika kursor tidak diarahkan pada Taskbar, maka Taskbar secara otomatis akan menghilang. Keuntungan menggunakan setelan ini adalah dimana nanti ketika Taskbar menghilang tampilan layar akan terlihat Full.
Berikut caranya:
- Klik Kanan pada area kosong Taskbar, kemudian pilih Taskbar Settings
- Selanjutnya Aktifkan Automatically hide the taskbar in desktop mode
- Maka secara otomatis Taskbar akan mengilang ketika kursor tidak diarahkan, dan akan muncul ketika kursor diarahkan ke letak Taskbar
3. Menambah Atau Menghapus Shortcut Aplikasi
Jika kita ingin menambah atau mengganti Shortcut pada Taskbar, misal mengganti dengan aplikasi yang sering kita gunakan, sehingga nanti akan lebih mempermudah kita.
a. Menambah Shortcut Pada Taskbar
Bila ingin menambahkan Shortcut dengan Aplikasi yang sering digunakan, misalnya Kalkulator, Ms word atau mungkin Aplikasi lainnya, berikut caranya:
- Klik Start, lalu cari Aplikasi yang akan diletakkan pada Taskbar
- Selanjutnya Klik Kanan Aplikasi tersebut, lalu pilih more > Pin to taskbar
- Maka Aplikasi akan terdapat atau muncul pada Taskbar
b. Menghilangkan Shortcut Pada Taskbar
Selanjutnya untuk menghilangkan Shortcut, yang mungkin terlalu banyak sehingga membuat tampilan atau mungkin untuk menggantinya dengan Aplikasi lain, berikut caranya:
- Klik kanan Pada Aplikasi Shortcut yang ingin di hilangkan pada Taskbar
- Lalu Klik unpin from taskbar
- Secara otomatis Shortcut akan hilang
4. Memilih Shortcut Yang Berada Di Sebelah Kanan Taskbar
Pada Bagian kiri Taskbar berisi Shortcut Aplikasi dan daftar Aplikasi yang sedang dijalankan, ditambah menu Start.
Sementara pada sebelah kanan berupa Shortcut fitur Laptop atau PC, seperti Spiker, Wifi, indikator baterai dan lainnya.
Nah kita bisa memilih daftar fitur mana yang akan ditampilkan, berikut caranya:
- Klik Kanan pada area kosong Taskbar, kemudian pilih Taskbar Settings
- Scroll ke bawah, lalu cari Notification area, kemudian Klik Turn system icons on or off
- Silahkan matikan fitur yang ingin dihilangkan pada Taskbar
5. Memilih Shortcut Yang Ada Pada Hidden Icons
Shortcut Yang Ada Pada Hidden Icons, akan terlihat jika kita mengklik tanda panah ke atas pada Taskbar sebelah kanan.
Nah Shortcut-Shortcut tersebut bisa juga dipilih mana yang akan ditampilkan, untuk lebih jelasnya berikut caranya:
- Klik Kanan pada area kosong Taskbar, kemudian pilih Taskbar Settings
- Scroll ke bawah, lalu cari Notification area, kemudian Klik Select which icons appear on the taskbar
- Silahkan pilih Shortcut yang diinginkan
Cara Settings Taskbar Windows 11
Taskbar pada Windows 11 terjadi perubahan yang cukup berbeda jika di bandingkan dengan versi Windows sebelumnya, yaitu letak Shortcut atau daftar aplikasi berada di tengah.Ya Taskbar Windows 11 lebih ke masa kini tampilan-nya.
Sebenarnya merubah pengaturan Taskbar Windows 11 juga hampir mirip dengan Windows 11, hanya saja tampilan menu pengaturan-nya berbeda. Hal tersebut dikarenakan Menu Settings Windows 11 mengalami perubahan tampilan dan tata letaknya.
1. Merubah Posisi Taskbar Ke Sebelah Kiri Windows 11
Taskbar Windows 11 memiliki daftar Shortcut/aplikasi berada di posisi tengah, namun posisi tersebut dapat di rubah ke sebelah kiri seperti Taskbar pada Windows 10 atau dibawah-nya.
Berikut cara merubah-nya:
- Klik Kanan Area Kosong Taskbar, Lalu pilih Taskbar Settings
- Klik Taskbar behaviors
- Pada Taskbar Alignment, pilih LeftPilih Left jika ingin posisi Taskbar berada di sebelah kiri dan pilih center jika ingin berada ditengah.
- Selesai
Maka Secara Otomatis, Posisi Taskbar akan berada di sebelah kiri, seperti Taskbar pada versi Windows sebelum-sebelumnya.
2. Membuat Taskbar Menghilang Secara Otomatis
- Klik Kanan Area Kosong Taskbar, Lalu pilih Taskbar Settings
- Klik Taskbar behaviors
- Beri Checklist Pada Automatically Hide The Taskbar
3. Menambah Atau Menghapus Shortcut Aplikasi
Untuk menambah ataupun menghapus Shortcut aplikasi yang ada pada Taskbar Windows 11, caranya sama dengan seperti pada Windows 10 yang sudah di jelaskan diatas.
4. Memilih Shortcut Yang Berada Di Sebelah Kanan Taskbar
- Klik Kanan Area Kosong Taskbar, Lalu pilih Taskbar Settings
- Klik Taskbar Corner Overflow
- Aktifkan Daftar Aplikasi Yang Ingin di Tampilkan
Baca Juga: 3 Cara Menghapus History Di Laptop Windows 10
Itulah trik sederhana pengertian dan cara setting Taskbar Windows 10/11 yang bisa dilakukan dengan mudah.
Dengan sedikit melakukan perubahan pada Taskbar mungkin akan membuat kita terbantu dan dapat meningkatkan produktivitas.
Selain itu dengan merubah atau mengatur sendiri Taskbar sesuai yang kita sukai akan menghadirkan suasana baru yang membuat kita tambah semangat ketika beraktivitas dengan perangkat Windows 10/11 kita. Sekian terima kasih dan semoga membantu.



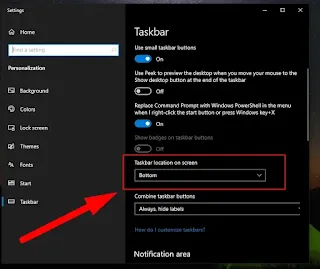


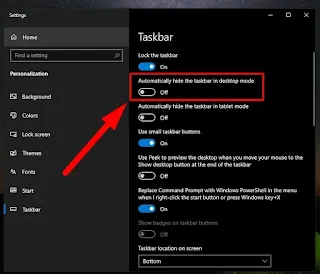



















Posting Komentar untuk " Pengertian dan Cara Setting Taskbar Windows 10/11"
Posting Komentar