3 Cara Mengganti Nama User di Windows 10
Terkadang kita ingin mengganti sebuah nama User atau Pengguna pada Windows 10. Alasan ingin merubah bisa bermacam-macam, tergantung si pemakai sendiri. Sebenarnya cukup mudah melakukan hal ini.
Alasan yang sering terjadi ketika ingin merubah nama User pada Windows 10 adalah karena membeli sebuah Laptop atau PC bekas, dimana Nama pengguna masih menggunakan nama pemilik lama. Sehingga kita perlu merubah-nya sendiri.
Nama User pada Windows 10 sendiri digunakan sebagai identitas Laptop atau PC itu sendiri. Dengan adanya identitas ini dapat mempermudah ketika kita melakukan transfer data menggunakan Bluetooth misalnya.
Nah di Artikel ini kami kan menjelaskan bagaimana cara merubah sebuah nama User pada Laptop maupun PC yang menggunakan OS Windows 10 secara rinci.
Baca Juga: Cara Agar Laptop Tetap Menyala Saat Ditutup Windows 10
Cara Mengganti Nama User Atau Pengguna di Windows 10
A. Lewat Control Panel
Merubah nama pengguna lewat Control Panel sering digunakan pada Windows 7 atau XP. Pada Windows 10 juga masih bisa, meskipun menurut beberapa isu bahwa Menu Control Panel pada Windows 10 akan dihilangkan dan diganti dengan Menu Setting.
Namun hingga saat ini, yang jelas Control Panel masih bisa diakses pada Windows 10, dan masih bisa digunakan untuk merubah nama User atau pengguna.
Berikut caranya:
- Buka Control Panel
- Klik User Accounts
- Lalu Klik User Accounts lagi
- Klik Chane Your Account Name
- Masukkan nama yang dinginkan
- Klik Change Name
- Kemudian Restart
- Selesai
B. Lewat netplwiz
Netplwiz adalah salah satu Aplikasi bawaan Windows yang bisa digunakan untuk merubah nama User pengguna Windows 10. Selain itu netplwiz juga dapat digunakan untuk menghapus Password Login Windows. Berikut langkah-langkahnya:
- Buka netplwiz (dengan cara ketik netplwiz pada Kolom Search lalu pilih netplwiz)
- Pilih akun yang akan dirubah (akan berubah berwarna Biru jika sudah dipilih)
- Klik Properties Jika Properties tidak bisa di Klik, centang Users must enter a user name and password to use this computer
- Ganti nama pada kolom Full Name. pada kolom User Name untuk mengganti nama panggilan (Nickname)
- Klik Apply lalu Ok
- Restart Laptop atau PC
- Selesai
C. Lewat Computer Management
Selain lewat netplwiz dan Control Panel merubah nama User atau Pengguna bisa juga dilakukan lewat Computer Management. Computer Management adalah Tool pada Windows yang digunakan untuk mengatur atau memantau aktivitas Komputer, Instalasi Driver dan lain-lain.
Berikut caranya:
- Buka Computer Management
- Klik System Tools
- Klik 2x Local Users and Groups
- Klik 2x Users
- Klik 2x pada akun yang ingin dirubah (klik kanan kemudian pilih Properties)
- Ganti nama pada kolom Full Name
- Klik Apply lalu OK
- Restart
- Selesai
NB: Cara-cara di atas akan berhasil jika kita tidak menggunakan Microsoft Account. Jika menggunakan Microsoft Account harus mengganti lewat Website Microsoft yang terhubung dengan email Outlook kita.
Baca Juga: 4 Cara Uninstall Aplikasi PC/Laptop Windows 10 Secara Mudah
Itulah cara mengganti nama user atau pengguna di windows 10 yang bisa dilakukan dengan mudah dan cepat. Kita melakukan pergantian nama pengguna mungkin setelah membeli sebuah Laptop atau PC baru, sehingga masih menggunakan nama pengguna terdahulu.
Jangan lupa selalu ikuti blog ini, karena akan selalu menghadirkan Tutorial-Tutorial yang menarik tentang Windows, Android, Office, dan lain-lain yang sangat bermanfaat tentunya. Sekian terima kasih dan semoga membantu.




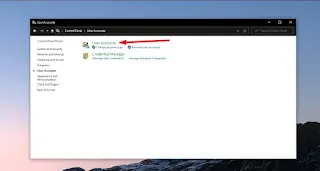
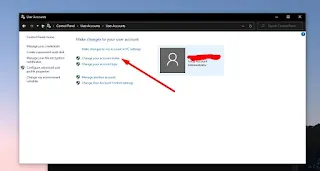





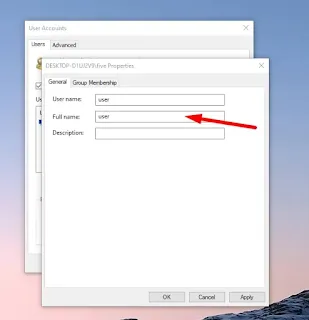







Posting Komentar untuk "3 Cara Mengganti Nama User di Windows 10"
Posting Komentar