11 Cara Mengecek Spesifikasi Laptop Windows 10/11
Mengecek Spesifikasi sebuah PC atau Laptop perlu dilakukan guna untuk mengetahui performa atau kemampuan maksimal yang bisa dilakukan.
Apa kalian berniat ingin membeli PC atau Laptop baru maupun bekas? Jika iya maka harus melihat Spesifikasi-nya dulu, untuk menyesuaikan dengan kebutuhan kita sendiri. Kan percuma bila membeli tapi tak sesuai kebutuhan.
Atau mungkin mau Install Aplikasi atau Game. Sebab sebuah Aplikasi maupun Game membutuhkan Spesifikasi minimum untuk menjalankannya. Jadi cek dulu Spesifikasi PC atau Laptop kita, apakah sudah memenuhi belum spesifikasinya.
Sebenarnya Cek Spesifikasi PC atau Laptop bisa dilakukan dengan mudah, namun bagi yang baru mengenal Komputer pasti masih sedikit bingung. Nah yang masih bingung bisa simak penjelasan dibawah ini.
Baca Juga: 4 Cara Uninstall Aplikasi PC/Laptop Windows 10 Secara Mudah
Cara Cek Spesifikasi Laptop Windows 10/11
1. Secara Online
Jika masih dalam rencana membeli PC atau Laptop, bisa mengeceknya dahulu lewat pencarian di Internet atau Website resmi Brand atau Merk yang terkait.Kita bisa mencari dengan kata kunci Merk dan Type PC atau laptop, maka akan muncul banyak Info dari beberapa sumber yang telah menyediakan.
Namun jika untuk PC rakitan cara ini cukup susah, karena PC rakitan bisa saja Komponennya tidak hanya berasal dari satu Brand, bisa dari bermacam-macam.
Untuk PC rakitan sebaiknya tanya langsung ke penjual, jika berencana membelinya secara Online.
2. Lewat Striker Yang Menempel
Untuk Laptop pasti ada Striker tulisan mengenai Spesifikasinya yang menempel (Kalau belum di Kletek). Nah kita bisa liat disitu.Cara ini kurang Recomended karena bisa saja Striker sudah diganti. Atau mungkin Laptop sudah di Upgrade, jadi tidak sesuai seperti pada Striker.
Untuk PC sepertinya tidak ada Striker yang menempel, apalagi PC rakitan. Jadi untuk PC cara ini tidak bisa.
3. Lewat Kotak Dialog Run
Selanjutnya kita bisa mengecek melalui dxdiag yang diakses melalui Windows RUN, berikut caranya:-Tekan tombol Windows + R pada Keyboard secara bersamaan
-Akan muncul kotak dialog RUN
-Ketikkan dxdiag lalu Klik OK
4. Lewat Properties Windows Explorer
Pada Windows Explorer juga dapat digunakan untuk melihat Spesifikasi sebuah laptop Windows 10. Berikut langkah-langkahnya:-Buka Windows Explorer
-Klik kanan pada Menu This PC
-Pilih Properties
5. Task Manager
Biasanya Task Manager digunakan untuk memantau Sistem yang sedang berjalan, namun ternyata di menu ini juga menampilkan Spesifikasi yang sedang digunakan.Bahkan juga menampilkan Kinerjanya komponen tersebut yang berupa data Grafik. Meskipun di Task Manager hanya memberikan informasi komponen Hardware, sementara Spesifikasi Sistem lebih detail tidak ditampilkan.
Caranya:
-Tekan tombol Ctrl + Alt + Del pada Keyboard
-Pilih Task Manager
-Pada Task Manager pilih menu Performance
-Klik Komponen yang terbaca, maka akan menampilkan Spesifikasi dengan lengkap
6. Command Prompt (CMD)
CMD memiliki fungsi yang sangat banyak pada sebuah Komputer. Hampir semua hal bisa di akses melalui Menu ini, salah satunya melihat Spesifikasi yang digunakan.Berikut cara cek spesifikasi lewat CMD:
-Ketik Command Prompt pada kotak Pencarian (Search)
-Ketik systeminfo lalu Enter
-Command Prompt akan menampilkan Spesifikasi yang digunakan
7. Lewat PowerShell
PowerShell juga bisa digunakan untuk mengecek Spesifikasi, caranya mirip dengan Commend Prompt. Untuk lebih jelasnya berikut langkah-langkahnya:-Ketik Windows PowerShell pada Kolom Pencarian
-Ketikan get-computerinfo lalu enter
-Tampilannya mirip dengan Commend Prompt
8. Lewat About Your PC
Pada Windows 10 sekarang sudah terdapat menu khusus yang menampilkan Spesifikasi. Menu ini terletak pada Windows Settings. Berikut cara melihatnya:-ketik About Your PC pada pencarian (Search)
-Spesifikasi akan ditampilkan
9. Lewat System Information
-Ketikkan System Information pada pencarian (Search)-Spesifikasi akan terlihat
10. Lewat Aplikasi Pihak Ke Tiga
Selain cara-cara diatas cek Spesifikasi PC atau Laptop bisa dilakukan dengan menggunakan Aplikasi Pihak ke Tiga. Ada banyak Aplikasi yang bisa digunakan, namun dalam penjelasan disini akan memberikan dua Contoh Aplikasi, yaitu:*CPU-Z
cara Installnya:-Download CPU-Z disini
-Install seperti biasa
-Jalankan Aplikasi
-Akan menampilkan Spesifikasi dengan detail
*HWinfo
Sama dengan CPU-Z, HWinfo juga dapat menampilkan Spesifikasi dengan detail.Cara Install:
-Download HWinfo disini
-Install seperti biasa
-Jalankan HWinfo
-Sama dengan CPU-Z, akan menampilkan Spesifikasi dengan detail
11. Bongkar Komponen
Ini adalah cara yang Extreme, karena harus membongkar komponen. Dengan cara ini bisa melihat satu persatu komponen dengan jelas lewat label yang tertera.Jika belum ahli atau berpengalaman sebaiknya jangan gunakan cara ini. Cara ini digunakan bila cara-cara sebelumnya tidak berhasil saja.
Cara ini bisanya digunakan oleh para teknisi ketika akan mengganti komponen yang rusak pada komputer/PC yang dalam keadaan mati. Sebelum mengganti melihat spesifikasinya dulu agar tidak salah beli.
Baca Juga: Cara Mengetahui 32 Bit Atau 64 Bit Pada Windows 10
Itulah cara-cara melihat Spesifikasi PC atau Laptop pada Windows 10/11. Setelah memahami penjelasan diatas, saya rasa kalian tidak bingung lagi.
Sebenarnya cek Spesifikasi pada Windows 10 tak jauh berbeda dengan versi Windows sebelumnya, bahkan ada beberapa cara yang sama,
Sedikit tambahan, jika kalian mengecek Spesifikasi karena ingin membeli PC atau Laptop bekas, sebaiknya teliti dengan cermat, untuk menghindari penipuan. Sekian semoga membantu dan terima kasih.






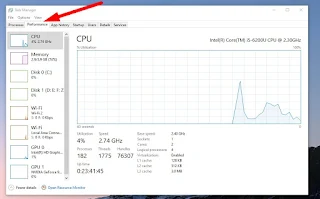








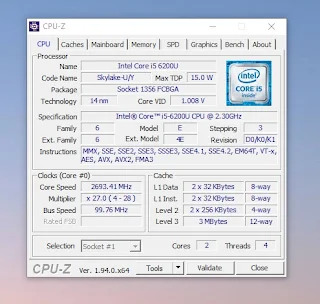


Posting Komentar untuk "11 Cara Mengecek Spesifikasi Laptop Windows 10/11"
Posting Komentar