Cara Menambahkan Folder ke Start Menu di Windows 11
Mungkin kita sering membuka folder tertentu yang ada pada File Explorer, karena pada folder tersebutlah berisi file yang sering kita gunakan atau olah.
Yang paling sering terjadi folder tersebut merupakan folder yang berisi data pekerjaan, sehingga setiap akan berkerja folder itulah yang akan langsung dibuka.
Nah membuka folder pada File Explorer memerlukan beberapa langkah, apalagi jika folder terletak begitu dalam diantara folder-folder.
Untuk mengatasi masalah tersebut, kita dapat membuat folder pintasan yang sering dibuka dengan cara meletakkan pada halaman Start.
Dengan cara tersebut hanya beberapa langkah kita akan dapat langsung membuka folder yang sering dibuka.
Kelebihan Meletekkan Folder Yang Sering Dibuka di Halaman Start
Meletekkan folder yang sering dibuka di halaman Start memiliki sejumlah kelebihan yang signifikan bagi pengguna Windows 11. Berikut adalah beberapa manfaatnya:
1. Akses Langsung
Dengan meletekkan folder yang sering digunakan di halaman Start, kita dapat dengan cepat mengakses konten penting tanpa harus melalui langkah-langkah yang rumit.
2. Efisiensi Peningkatan
Tindakan ini dapat secara signifikan meningkatkan efisiensi penggunaan sistem, menghemat waktu dan usaha kita dalam mencari dan membuka file yang sering digunakan.
3. Peningkatan Produktivitas
Kemudian dengan meletekkan folder yang sering digunakan, kita juga dapat lebih fokus pada tugas-tugas utama mereka tanpa terganggu oleh pencarian file yang panjang.
Nah bagi yang ingin meletakkan folder yang sering dibuka pada halaman Start Windows 11, simak penjelasannya di bawah ini.
Baca juga: 6 Langkah Mudah Membuka PowerShell di Windows 10/11
Cara Menambahkan Folder Yang Sering Dibuka ke Menu Start di Windows 11
Berikut ini adalah langkah-langkah untuk menambahkan folder ke Start Menu di Windows 11:
- Cari dan pilih folder yang akan ditambahkan ke menu Start pada File Explorer
Langkah pertama silakan buka File Explorer dan pilih folder yang ingin di tambahkan ke Start Menu. - Kemudian klik kanan dan pilih Pin to Start
- Selesai
Sampai di sini nantinya folder yang dipilih akan berada di menu Start Windows 11. kalian bisa langsung membuka folder tersebut hanya dengan mengekliknya.
Menggeser Folder di Menu Start Windows 11
Kemudian jika ingin menggeser folder yang sudah ditambahkan agar letaknya mudah diakses pada menu Start Windows 11. caranya tinggal klik dan tahan kemudian geser ke posisi yang diinginkan. Jika sudah lepaskan.Menghilangkan atau Menghapus Folder Pada Menu Start Windows 11
Sementara jika ingin menghapus atau menghilangkan folder yang sudah ditambahkan pada menu Start Windows 11, caranya juga mudah dan simple.
Berikut langkah-langkahnya:
- Buka Start
- Kemudian klik kanan folder yang akan dihilangkan dari Start, setelah itu pilih Unpin From Start
- Selesai
Setelah itu folder yang ada pada Start Windows 11 akan secara otomatis hilang.
Baca juga: Cara Menggerakkan Kursor Dengan Keyboard di Windows 11
Menambahkan folder ke menu Start di Windows 11 adalah cara sederhana untuk meningkatkan efisiensi penggunaan sistem operasi. Dengan langkah-langkah yang mudah dipahami, kita dapat dengan cepat mengakses file dan folder penting tanpa kesulitan.
Demikian artikel yang saya buat tentang Cara Menambahkan Folder ke Start Menu di Windows 11. Semoga bermanfaat!

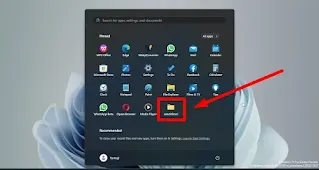
.webp)
.webp)
.webp)
.webp)

Posting Komentar untuk "Cara Menambahkan Folder ke Start Menu di Windows 11"
Posting Komentar