Cara Menghapus Cache di Microsoft Edge PC dan HP
Microsoft Edge merupakan browser populer yang dikembangkan langsung oleh perusahaan Microsoft. Browser ini sekarang menjadi Browser bawaan (default) pada Sistem Operasi Windows terbaru (Windows 10 atau diatas-Nya).
Karena dikembangkan oleh Microsoft tentu jika digunakan pada OS Windows, kestabilannya atau masalah Compatible tak perlu diragukan lagi.
Sekarang ini banyak pengguna OS Windows yang lebih memilih menggunakan Edge, karena memang sudah tersedia secara default di sana.
Seperti halnya Browser-Browser lainnya yaitu memiliki riwayat jelajah atau yang sering disebut dengan Cache ketika digunakan untuk berselancar di internet.
Begitu pula dengan Microsoft Edge, akan terdapat Cache atau riwayat pencarian ketika digunakan untuk berselancar di Internet.
Cache tersebut jika tidak dihapus akan semakin menumpuk dan dapat membuat Microsoft Edge menjadi terasa lebih lambat.
Nah untuk menghapus Cache Edge sebenarnya tidak terlalu sulit, bagi yang sudah berpengalaman. Namun bagi yang masih awam mungkin akan mengalami sedikit kesulitan.
Baca juga: Cara Clear Cache Mozilla Bahasa Indonesia (PC dan HP)
Cara Menghapus Cache di Microsoft Edge PC dan HP
Bagi yang masih mengalami kebingungan mengenai bagaimana cara menghapus Cache atau riwayat pencarian Edge. Perhatikan tutorialnya di bawah ini.
1. Microsoft Edge PC
Pada tutorial pertama ini menghapus Cache pada Edge versi PC. Cara sendiri juga sangat mudah dan simple.
Pada Microsoft Edge PC ada dua cara yang dapat dilakukan, pertama secara manual dan yang kedua secara otomatis.
a. Secara Manual
Berikut langkah-langkahnya:
- Buka Microsoft Edge PC
- Klik Settings and more (Icon Titik Tiga Sejajar Pada Bagian Pojok Kanan Atas Laman Edge), Kemudian Pilih History
Atau jika ingin cepat dalam membuka halaman History Microsoft Edge dapat menggunakan tombol pintasan atau Shortcut CTRL + H. - Selanjutnya Klik More Options > clear browsing data
- Tentukan Rentang Waktu dan Beri Checklist Pada Semua Opsi Yang Ada
Pada Time rang silakan tentukan waktu yang diinginkan, namun jika ingin menghapus Cache Edge semuanya bisa dengan memilih All Time.
Kemudian opsi-opsi yang ada sebaiknya di beri Checklist semuanya, agar nantinya Cache benar-benar bersih. - Jika Sudah Klik Clear Now
- Selesai
Nah sampai di sini kalian telah berhasil menghapus Cache atau riwayat pencarian pada Browser Microsoft Edge.
b. Cara Hapus Cache Microsoft Edge PC Secara Otomatis
Saya rasa ini merupakan salah satu fitur menarik yang ada pada Microsoft Edge versi Desktop.
Berikut tutorialnya:
- Buka browser Edge pada PC
- Klik Settings and more (ikon titik tiga sejajar yang berada di bagian pojok kanan atas laman), kemudian pilih Settings
- Selanjutnya klik Privacy, search, and services > Choose what to clear every time you close the browser
- Silakan aktifkan pada jenis data yang akan dihapus secara otomatis nantinya
Pada tahap ini silakan pilih opsi jenis data yang ingin dihapus secara otomatis. Pastikan kalian memilih opsi yang tepat agar nanti tidak ada data penting yang terhapus. - Selesai
Nah sampai di sini nantinya jika browser Edge kalian tutup maka Cache akan secara otomatis terhapus.
2. Microsoft Edge HP
Kemudian untuk cara selanjutnya atau yang kedua ini adalah pada Browser Edge versi HP. Untuk caranya sendiri sebenarnya hampir sama dengan versi PC, hanya saja tombol navigasinya yang berbeda.
Untuk lebih jelasnya, simak tutorialnya di bawah ini:
- Buka Microsoft Edge Pada HP
- Tekan Titik Tiga Sejajar Pada Bagian Tengah Bawah Halaman
- Kemudian Pilih Riwayat
- Selanjutnya Pilih Icon Tong Sampah
- Tentukan Rentang Waktu dan Checklist Semua Opsi Yang Ada
Untuk menghapus Cache Microsoft Edge pada HP sampai benar-benar bersih, maka sebaiknya pilih sepanjang waktu pada bagian rentang waktu.
Kemudian pada Opsi lainnya, bisa dengan memberi Checklist dari semua opsi yang ada. - Terakhir Silakan Tekan Hapus Data
- Selesai
Baca juga: 2 Cara Download Microsoft Edge Offline Installer
Menghapus Cache Microsoft Edge PC maupun HP sebenarnya sangat perlu dilakukan tak hanya sekali atau dua kali, namun dilakukan secara berkala (jika memang Edge sering digunakan untuk berselancar di Internet setiap saat).
Karena jika Cache dibiarkan terus menurus, tentunya akan menumpuk dan hal tersebut akan membuat data penyimpanan yang digunakan Edge menjadi besar.
Selain itu Cache yang menumpuk juga dapat membuat Edge berjalan menjadi lebih lambat.
Oleh sebab itu akan lebih baik jika Cache di hapus secara berkala (misalnya setiap seminggu, sebulan atau yang lainnya) pada intinya jangan sampai Cache ini mengganggu performa Edge kalian.




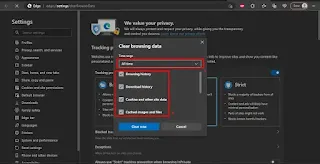
.webp)
.webp)
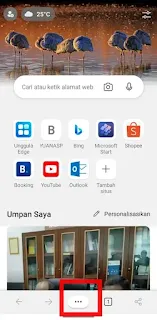




Posting Komentar untuk " Cara Menghapus Cache di Microsoft Edge PC dan HP"
Posting Komentar