4 Cara Melihat Password WIFI di Windows 11/10/8/7
Sebuah jaringan WIFI memiliki fitur keamanan yang digunakan untuk mengamankan WIFI agar tidak digunakan oleh sembarang orang.
Keamanan sebuah WIFI berupa Password yang dapat diatur atau dibuat oleh pengguna sesuai keinginan. Sehingga orang yang dapat menggunakan WIFI tersebut hanya orang yang memiliki/mengetahui Sandi yang telah dibuat.
Namun ada kalanya pemilik WIFI sendiri mengalami lupa Password, hal tersebut merupakan hal wajar. Sebab pada perangkat komputer maupun ponsel, disuruh memasukkan Sandi ketika waktu pertama kali WIFI dihubungkan.
Selanjutnya jika Device yang sudah pernah terhubung pada WIFI, ingin menghubungkan kembali tidak perlu memasukkan Password lagi, secara otomatis biasanya akan terkoneksi.
Karena sudah lama tidak mengetik Password WIFI, biasanya ada beberapa pemilik atau pengguna yang lupa akan Password atau Sandi WIFI-nya.
Jika mengalami hal tersebut, untuk mengetahui Password yang digunakan dapat melihatnya pada setelah Router WIFI.
Tapi saya rasa cara tersebut cukup merepotkan, selain itu jika pemilik bukan orang yang paham (ahli) mungkin malah akan kesulitan.
Nah tenang saja, karena untuk melihat Password WIFI yang lupa kita bisa melihatnya lewat perangkat Laptop/PC yang pernah dihubungkan dengan WIFI tersebut.
Pada Windows sendiri akan menyimpan semua informasi WIFI yang pernah digunakan atau dihubungkan, salah satunya Sandi.
Dengan cara tersebut pemilik WIFI tak perlu lagi melihat Password WIFI lewat setelan Router, apabila mengalami lupa Password.
Simak ulasan berikut mengenai bagaimana cara melihat Password WIFI di Windows 11/10/8/7.
Baca juga: 2 Cara Menghapus Jaringan WIFI Yang Tersimpan di Laptop dan Android
Cara Mengetahui Password WIFI Yang Sudah Tersambung di Komputer Windows
Ada beberapa cara yang dapat dilakukan ketika ingin melihat Password WIFI yang pernah terhubung pada Laptop/PC Windows.
Pada cara pertama kita dapat melihat Password WIFI secara langsung, asalkan WIFI yang dimaksud sedang dalam keadaan terhubung dengan Laptop.
Kemudian untuk cara kedua melalui CMD, berbeda dengan cara pertama. Lewat CMD nanti akan terlihat semua WIFI yang pernah di hubungkan dengan Laptop tersebut, tanpa harus WIFI dalam keadaan terhubung.
Lalu cara ketiga lewat Power Shell, cara ini hampir sama dengan CMD. Untuk lebih jelasnya simak uraian-Nya di bawah ini.
1. Lewat Control Panel
Seperti yang sudah disebutkan sebelumnya, pada cara pertama ini WIFI harus dalam kondisi terhubung. Nanti Password WIFI akan dapat langsung dilihat dengan mudah.
Berikut langkah-langkahnya:
- Pastikan WIFI Dalam Keadaan TerhubungJika WIFI belum terhubung silakan hubungkan terlebih dahulu. Apabila WIFI sebelumnya pernah terhubung maka nanti tidak akan melewati Password lagi, secara otomatis akan terhubung.
- Buka Control Panel
Cara termudah untuk membuka Control Panel: Ketik Control Panel Pada Search > Kemudian pilih Control Panel pada hasil pencarian. - Lalu Pilih Network and Internet
- Pilih Network and Sharing Center
- Klik Nama WIFI
Silakan klik nama WIFI yang berada pada bagian Connections. - Kemudian Klik Wireless Properties
- Selanjutnya Security
- Beri Centang Pada Show characters
Silakan Checklist pada Show characters, untuk menampilkan Password yang disembunyikan. Kemudian lihat Password WIFI pada bagian Network security key. - Selesai
Nah sampai di sini kalian telah dapat melihat Password WIFI yang terkoneksi pada Laptop/PC. Cara ini sangat membantu ketika mengalami lupa Sandi.
2. Lewat CMD
Sementara jika lewat CMD WIFI tidak harus dalam keadaan terhubung. Asal sebelumnya pernah terhubung maka nanti akan dapat dilihat Password-nya.
Berikut caranya:
- Buka CMD
Cara termudah menjalankan CMD dapat dilakukan dengan cara: Bukan RUN (Tekan tombol Windows + R) > Ketik CMD > Klik OK atau Enter.
Atau bisa juga menggunakan cara lain, intinya silakan saja buka CMD. - Pada Jendela CMD Masukkan Perintah netsh wlan show profiles
- Kemudian Enter
- Akan Terlihat Semua Daftar Nama WIFI Yang Pernah Terhubung Ke Laptop
- Kemudian Silakan Cari Nama WIFI Yang Ingin Diketahui Password-nya
- Selanjutnya Masukkan Perintah Lagi netsh wlan show profiles name=”nama profil Wi-Fi” key=clear
Untuk mengetahui Password WIFI yang dimaksud, silakan masukkan perintah di atas. Contoh di sini: netsh wlan show profiles name=”Wifiku” key=clear - Kemudian Enter
- Lihat Password WIFI
Untuk melihat password WIFI, silakan cari Security Settings, kemudian lihat Password pada bagian Key Content. - Selesai
3. Lewat Power Shell
Melalui Power Shell caranya kurang lebih sama dengan lewat CMD. WIFI juga tidak harus dalam keadaan terhubung, asalkan sebelumnya sudah pernah terhubung dengan komputer.
Berikut tutorial-nya:
- Buka Power Shell
- Pada Jendela Power Shell Masukkan Perintah netsh wlan show profiles
- Kemudian Enter
- Akan Terlihat Semua Daftar Nama WIFI Yang Pernah Terhubung Ke Laptop
- Kemudian Silakan Cari Nama WIFI Yang Ingin Diketahui Password-nya
- Selanjutnya Masukkan Perintah Lagi netsh wlan show profiles name=”nama profil Wi-Fi”
key=clear - Kemudian Enter
- Lihat Password WIFI Key Content
- Selesai
4. Lewat Menu Setting Windows 11
- Buka Windows Settings
- Kemudian pilih Network & Internet
- Selanjutnya pilih Manage known networks
- Cari dan pilih nama WIFI (SSD)
- Scroll ke bawah dan pada opsi View WI-FI security key, silakan klik View
- Cek password/sandi WIFI
- Selesai
Baca juga: Cara Mengatasi WIFI Can't Connect To This Network Di Laptop Windows
Sangat mudah bukan bagaimana cara mengetahui password WIFI yang sudah tersambung di komputer Windows. Cara di atas dapat diterapkan pada Windows 7/8/10 dan tentunya Windows 11.
Masalah lupa Password WIFI memang bisa saja tidak bisa dihindarkan, walaupun kita sebagai pemilik WIFI. Namun untuk mengatasi hal tersebut dapat dengan melihat Password pada Laptop/PC yang sudah pernah dihubungkan.
Pada Windows sendiri telah menyimpan semua informasi WIFI yang sudah pernah terhubung, salah satunya Password.
Sedikit tambahan, sebaiknya Password WIFI di ganti secara berkala, hal ini untuk mengatasi apabila Sandi sudah bocor kepada orang lain. Agar WIFI kita tidak digunakan oleh orang secara diam-diam.
Sekian dan semoga membantu……….

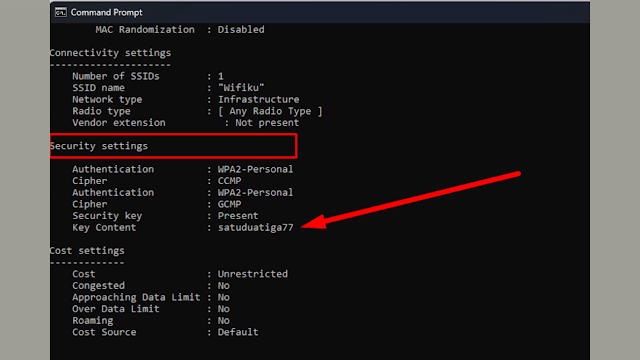











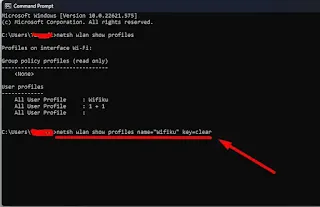



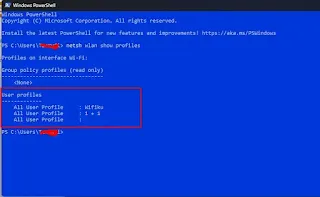
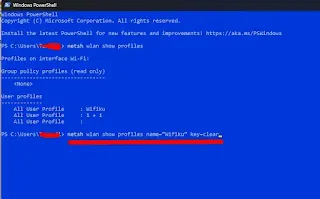

.webp)
.webp)
.webp)
.webp)
.webp)

Posting Komentar untuk "4 Cara Melihat Password WIFI di Windows 11/10/8/7"
Posting Komentar