7 Cara Membuka Disk Management di Windows 10/11
Dalam sistem operasi Windows sendiri, membuka Disk Management dapat dilakukan dengan beberapa cara. Misalnya saja melalui Windows Search, dimana kita tinggal ketik kemudian hasilnya akan ditampilkan, dan kita hanya tinggal mengklik-nya.
Nah pada artikel kali ini, akan membahas mengenai cara-cara yang dapat dilakukan dalam membuka Disk Management.
Dengan begitu, diharapkan kita semua dapat memanggil Tools ini dengan cara yang lain, tidak hanya itu-itu saja.
Namun sebelum melangkah ke tutorial-nya, kita bahas terlebih dahulu apa itu Disk Management dan apa saja yang dapat dilakukan melalui tools ini.
Pengertian Disk Management
Disk Management merupakan tools bawaan pada OS Windows yang digunakan untuk melakukan konfigurasi alat penyimpanan seperti Hardisk, Flashdisk, dan media penyimpanan lainnya.
Hal yang dapat dilakukan melalui Disk Management misalnya, membagi Hardisk (membuat partisi), menggabungkan partisi, memformat partisi, mengubah huruf Drive (C,D,E,F,…..), mengubah format Storage, dan lain-lain.
Sebenarnya ada banyak Software atau Aplikasi pihak ketiga yang memiliki fungsi sama seperti Disk management (melakukan konfigurasi media penyimpanan).
Contoh dari Software tersebut adalah EaseUS Partition Manager, AOMEI Partition Assistant, MiniTool Partition Wizard, Paragon Partition Manager, GParted, dan masih banyak lagi.
Namun meskipun tersedia banyak Software pihak ketiga, menggunakan Disk Management dalam melakukan konfigurasi media penyimpanan, kami rasa sudah cukup.
Baca juga: Cara Mengatasi Partisi Hardisk Tidak Terbaca di Windows
Cara Membuka Disk Management di Windows 10/11
Ada beberapa cara yang akan kami ulas dalam membuka atau memanggil Tools Disk Management ini. Simak uraiannya berikut ini:
A. Lewat File Explorer
Cara yang pertama yaitu melalui File Explorer, Disk Management dapat dibuka lewat This PC (My Computer) yang ada pada File Explorer.
Jadi, seandainya kita sedang dalam berada di File Explorer, kita bisa langsung mengakses-nya.
- Buka File Explorer
- Klik kanan pada This PC
- Klik Manage
Jika pada Windows 11, telah klik kanan pilih dahulu Show More Options, kemudian pilih Manage. - Klik Disk Management
Setelah meng-klik Manage, menu Computer Management akan terbuka. Untuk selanjutnya silahkan kilik Disk Management. - Selesai
Setelah itu Disk Management akan langsung terbuka. Selanjutnya kita dapat melakukan konfigurasi media penyimpanan.
B. Lewat Run
Untuk cara yang kedua yaitu melalui menu Run. Membuka Disk Management lewar run dapat dilakukan dengan mengetik-kan diskmgmt.msc. untuk lebih jelasnya berikut langkah-langkahnya:
- Buka Menu Run
Untuk membuka menu Run, silahkan tekan tombol Windows + R secara bersamaan. Maka kotak dialog run akan terbuka. - Ketik diskmgmt.msc Setelah Kotak dialog menu Run terbuka, pada kolom yang di sediakan ketik saja diskmgmt.msc
- Klik Ok atau Enter
- Selesai
Setelah menekan Enter atau klik OK, maka Disk Management akan langsung terbuka secara otomatis.
C. Lewat Windows Search
Jika sebelumnya melalui menu Run, sekarang melalui Windows Search. Selain untuk mencari daftar aplikasi atau sesuatu lainnya, Windows Search juga dapat digunakan untuk membuka fitur atau program-program bawaan Windows, salah satu Disk Management.
Berikut caranya:
- Buka Windows Search (cara cepat tekan Windows + S pada Keyboard)
- Ketik Disk Management
- Klik Create and Format Hard Disk PartitionSilahkan klik Create and Format Hard Disk Partition pada hasil pencarian yang ditampilkan.
- Maka Disk Management akan langsung terbuka
D. Lewat Power User (Win X)
Jika ingin lebih cepat bisa juga melalui Power User atau yang sering di sebut Win X. berikut tutorial-nya:
- Buka Win X
Untuk membuka Power User atau Win X dapat dilakukan dengan dua cara, yaitu dengan klik kanan Start (Icon logo Windows pada Taskbar)
Sementara cara kedua dapat dilakukan dengan menekan tombol Windows + X pada Keyboard secara bersamaan. - Klik Disk Management
- Selesai
E. Via Command Prompt (CMD)
- Buka CMD
- Ketik diskmgmt
- Enter
F. Via Windows PowerShell
Cara yang satu ini sebenarnya hampir mirip dengan Command Prompt (CMD).
- Buka Windows PowerShell
- Ketik diskmgmt
- Enter
- Selesai
Setelah menekan Enter, maka Disk Management Akan langsung terbuka dengan sendirinya.
G. Lewat Computer Management
- Buka Windows Search
- Ketik Computer Management, lalu Klik Computer Management pada hasil pencarian
- Klik Disk Management
- Selesai
Baca juga: 8 Cara Menampilkan (Membuka) Kalkulator Di Komputer Windows 10/11
Pada Disk Management, kita dapat melakukan banyak hal (melakukan Konfigurasi) terhadap media penyimpanan. Semoga dengan adanya tutorial sederhana cara membuka Disk Management ini dapat membantu, apabila kalian masih bingung bagaimana cara mengakses menu ini.
Atau mungkin bisa juga untuk menambah pengetahuan lagi, jika seandainya kalian sudah tau cara membuka Disk Management, namun hanya satu atau dua cara saja.
Setelah membaca uaraian diatas silakan pilih cara mana yang menurut kalian paling mudah digunakan, sesuai dengan kondisi masing-masing.
Misalnya saya pribadi, dari beberapa cara diatas cara yang paling sering saya gunakan adalah menggunakan Win X dan melalui Search.
Karena menurut saya kedua cara tersebut merupakan cara yang paling cepat dan efektif. Sekian dan semoga bermanfaat……….




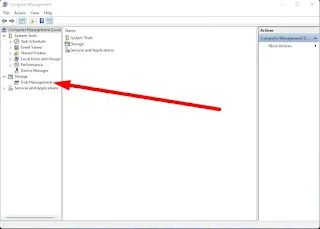



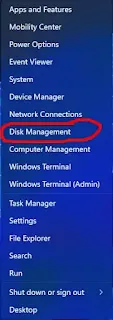

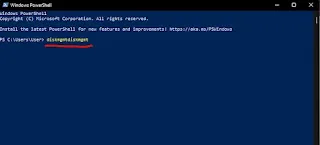


Posting Komentar untuk "7 Cara Membuka Disk Management di Windows 10/11"
Posting Komentar