2 Cara Menampilkan Kecepatan Internet di Windows 10/11
Bagi pengguna Smartphone Khususnya Android, pasti sering memantau kecepatan atau Bandwidth Internet, dengan cara menampilkan-Nya dibagian atas layar.
Memantau kecepatan Internet biasanya bertujuan untuk mengecek kualitas suatu penyedia layanan internet. Sebab kalau hanya mengandalkan status Sinyal Bar yang ditampilkan, tidak menjadi jaminan.
Untuk memastikan layanan internet-nya baik, kita perlu melihatnya secara langsung, berapa kecepatan Internet yang didapatkan.
Memantau kecepatan Internet meliputi dua hal yaitu Speed Download dan Upload. Namun kebanyakan dari kita adalah Download, karena Upload biasanya hanya digunakan bagi yang sering mengunggah File ke Internet saja.
Sebenarnya jika hanya mengecek Kecepatan Internet bisa dilakukan melalui Website www.speedtest.net. Namun menurut kami masih kurang jika dijadikan acuan, karena masih sedikit kurang jelas.
Baca Juga: Cara Download Tema Windows 11 Dari Microsoft Store (Gratis)
Cara Menampilkan Kecepatan Internet di Windows 10
1. Menggunakan NetSpeedMonitor
Untuk menampilkan kecepatan Internet di Windows bisa menggunakan Aplikasi pihak ketiga yang bernama NetSpeedMonitor.
Aplikasi ini akan menampilkan kecepatan Internet ketika Laptop atau PC sedang mengakses Internet. Sehingga kecepatannya akan terlihat sangat Real atau nyata.
NetSpeedMonitor akan menampilkan kecepatan Internet yang digunakan pada Taskbar, sehingga akan lebih mudah terlihat saat memantau Speednya.
a. Cara Instal NetSpeedMonitor Di Windows 10
- Download File Installer NetSpeedMonitor di: https://netspeedmonitor.en.lo4d.com/download
- Download File sesuai dengan Sistem Komputer yang digunakan (32 bit / 64 bit)
- Jika sudah, Cari file yang sudah di Download tadi pada ruang penyimpanan
- Selanjutnya silahkan Klik Kanan kemudian Pilih Properties
- Pada kotak dialog Properties, Pilih Compatibility, kemudian beri Checklist pada Run this program in compatibility mode for.
- Jika sudah klik Apply lalu Ok
- Langkah selanjutnya tinggal jalankan file dengan cara Klik 2X
- Pilih Run
- Lalu Next
- Next Lagi
- Beri Checklist I accept the terms in the License Agreement, lalu Next
- Selanjutnya Next lagi
- Pilih Install dan tunggu sampai selesai
- Langkah selanjutnya, silahkan jalankan file nsmc yang terletak di C:\Program Files\NetSpeedMonitor
- Lalu Pilih Yes
- Maka secara otomatis NetSpeedMonitor akan tampil di bagian Taskbar bagian kanan
b. Cara Setting Jika Menggunakan Lebih Dari 1 Wifi Card
Jika kita menggunakan dua Wifi Card dalam satu Device. Kita harus memilih Wifi Card yang sedang digunakan. Atau mungkin malah menggunakan Jaringan Lan.Jadi intinya kita harus memilih Akses Internet yang sedang digunakan secara manual, sebab NetSpeedMonitor tidak bisa memilih secara Otomatis.
c. Kemudian Apa Kelebihan Menggunakan Aplikasi NetSpeedMonitor Ini?
- Menampilkan kecepatan internet
Karena ini adalah tujuan awal kita, jadi tidak usah dijelaskan lagi. - Ukurannya File Kecil
Ukurannya file hanya sekitar kurang lebih 4 Mb saja, jadi tidak ada masalah bila harus mendownload-nya. Tidak menghabiskan banyak Kuota.
Selain itu setelah di Install juga ukurannya juga kecil, sehingga tidak memakan banyak ruang Harddisk. - Gratis
Selain itu aplikasi ini juga gratis, artinya bisa digunakan oleh siapa saja. Kita hanya tinggal Download dari Website yang sudah disediakan dan menginstall-nya. - Menggunakan RAM Kecil
Saat aplikasi ini dijalankan hanya butuh RAM yang sedikit, jadi tidak akan mengganggu kinerja Desktop jika menggunakan Spesifikasi RAM yang kecil atau sedikit. - Ada Fitur Data Traffic
Fitur ini dapat menyimpan riwayat penggunaan data Internet. Selama aplikasi ini terpasang dan dijalankan, maka semua data Internet yang digunakan akan di rekam.
Sehingga akan sangat memudahkan bila ingin memantau penggunaan data Internet harian maupun bulanan pada Laptop ataupun PC.
Cara Melihatnya:
- Klik Kanan NetSpeedMonitor Pada Taskbar
- Pilih Data Traffic
- Maka penggunaan data Internet akan ditampilkan disana - Terdapat Fitur Tooltip
Fitur Tooltip pada NetSpeedMonitor adalah Fitur yang digunakan untuk memberikan peringatan mengenai penggunaan data Internet sesuai yang telah ditentukan.
Misal kita memberi Nilai pada Tooltip sebesar 5GB, maka jika kita sudah menggunakan Data Internet sebesar 5GB akan muncul peringatan.
Yapfitur ini sangat cocok digunakan apabila kita ingin membatasi penggunaan Internet, jika takut Data Internet kebablasan habis.
Cara menggunakannya:
- Klik Kanan NetSpeedMonitor pada Taskbar
- Pilih Configuration
- Kemudian Pilih Tab Tooltip
- Terakhir masukkan nilai pada Delay Time sesuai keinginan
2. Menggunakan Net Speed Meter
- Buka Microsoft Store
- Kemudian cari dan Install aplikasi Net Speed Meter
- Setelah itu jalankan Net Speed Meter yang sudah berhasil terpasang
- Akan muncul tampilan kecepatan Internet seperti gambar dibawah
- langkah selanjunya tinggal geser posisinya sesuai yang diinginkan. Dalam contoh disini misalnya saya meletakkan ke Taskbar, agar lebih mudah dilihat
- Jika ingin mengatur tampilan Net Speed Meter, klik kanan saja lalu pilih Settings
- Pilih Tab Color & Theme, kemudian sesuaikan tampilan yang diinginkan. Misalnya memilih Transparan
- Selesai


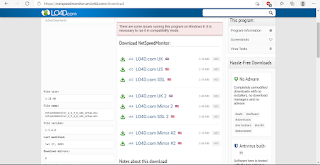













.webp)
.webp)
.webp)
.webp)
.webp)

2 komentar untuk "2 Cara Menampilkan Kecepatan Internet di Windows 10/11"